With the release of Android 5.0 Lollipop, Google has started showing notifications on the lock screen of our devices. Some people really do not like this so let’s look at a way this can be disabled.
Statistics show that people tend to unlock their smartphones more than 100 times per day(on average). This isn’t to say that everyone does but these stats are just based on the average number of times a device is unlocked throughout the day. This is a mind-boggling number of times when you sit down and think about it.
Google is aware of our usage patterns and that was the reason for putting notifications on our lock screen in Android 5.0 Lollipop and beyond.
Based on usage analytics, Google knew that most of the time when someone is unlocking their phone throughout the day we were just looking to see what that new notification was about. This could be from an email, an application needing to be updated, etc. Unlocking our smartphones 100+ times a day just to check on notifications can end up wasting a lot of unneeded time. So in Android 5.0 Lollipop, Google set out a goal to save us some time. This was the general idea for lock screen notifications.
You probably already know what the Lollipop lock screen notifications look like, but if you don’t then look at the image above. In this example there was a setting turned on that hides the contents of ‘sensitive’ notifications. Maybe you don’t want others to know that Google wants to update a certain application you have installed. Maybe you don’t want others to pick up your phone and see a text message from your significant other. So it made sense for Google to allow us to hide that data. Just getting to know that a notification is for an app update or from a specific person is enough for some of us.
However, what if you wanted to get rid of those notifications altogether. Maybe you don’t even unlock your smartphone 25 times a day or maybe you would rather see that stunning lock screen wallpaper that you have set up. Either way, you are not required to have those notifications clogging up your lock screen. Thanks to Android and its amazing customization options, the feature disable those notifications are baked right into the operating system. The process for getting to those options might be different when looking at the various OEM versions of Android though, so keep that in mind.
The screenshots and steps that I am about to talk about are for vanilla Android. I checked this feature on the LG’s stock firmware and it was very similar though, so unless your OEM has moved/removed this feature, it should be in a similar spot.
Disable Lock Screen Notifications
- Launch the Settings Application
- Tap on the ‘Sound & Notification’ Option
- Then Tap on the ‘When Device is Locked’ Option
- Finally, Tap on the ‘Don’t Show Notifications at All’ Option
Explanation
Again, this feature might be located in a different spot depending on which version of Android you are running. For vanilla Android, you simply launch the Settings application and then look for the Sound & Notification section. Once you go into this submenu, you’ll want to look for an option that says ‘When device is locked’. On the LG G3, it’s Settings -> Sound -> Lock Screen, and then you see the options to enable, disable or hide sensitive details of your notifications. If we have some readers with a Samsung or HTC device that could help guide us to the settings section then I would greatly appreciate it.
So, once you tap on the ‘When device is locked’ option from within Android’s settings, you should see two or three different options to choose from. These are typically something like ‘Show all’, ‘Don’t show’, and ‘Hide details’, or something to that effect. All you have to do is tap on the ‘Don’t show notifications at all’ option and then you will no longer see any notifications on your Android lock screen. The clock will still be big on the lock screen and the day/date will still be there as well. However, you will no longer see any notifications on your lock screen at all.
There are tons of reasons why someone would rather not have notifications appearing on their lock screen at all and I respect that. We all have our own preferences to things we like and dislike and our smartphones are a very personal device. Most of the time the smartphone is within arms reach and we use it to keep a lot of our information on there. Just like when people were upset that Google had removed lock screen widgets, we all use our smartphones differently and nobody uses their phones the ‘wrong way’.





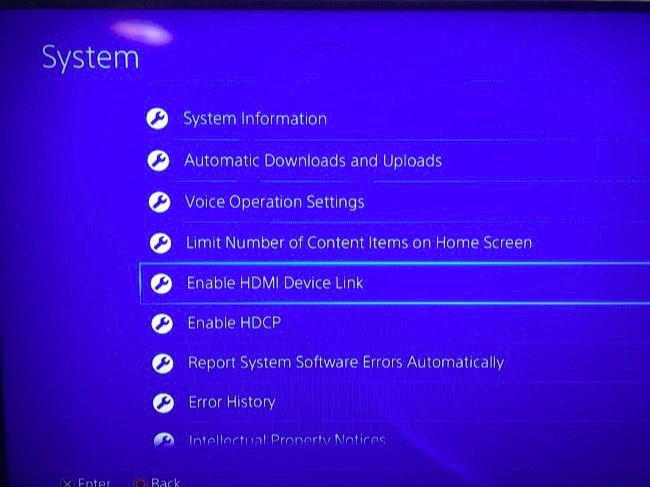
On my device running Android 6.0, the lockscreen notifications sometimes resequence themselves after the screen is unlocked, such that I will try to tap on a text for example, but it will move down in the list and I’ll instead end up opening my calendar. All the apps are set to “normal”, none are “priority” in the “App Notification” settings.
Any ideas how to keep them from shuffling around?