You can now gain root access to the Galaxy S7 and S7 Edge and today I’m going to walk you through the entire process.
Gaining root access to the Galaxy S7 and Galaxy S7 Edge is vital if you want to use certain applications or make certain tweaks to your device. I like having root access for apps like Xposed Framework, BetterBatteryStats and a way to control the kernel. You’ll also need root access if you want to uninstall some bloatware, make changes to the build.prop file(like changing the DPI), and other tweaks that modify the /system partition.
Thankfully, root access is now available for the Galaxy S7 and S7 Edge. . .but for some it has not. What I mean is as of writing this, root access is available for the Exynos variants of the Galaxy S7 and S7 Edge.
This version is sold throughout most of the world but there are a few countries that get the Snapdragon version. For now, the Snapdragon variant cannot be rooted but if that changes then I will update this tutorial and include that new information. I try my best to stay on top of the latest Android root methods, but if I missed out on this new method then let me know.
For now, I’ll be listing each root method in their own tutorial below. So, if you have the Exynos Galaxy S7, then scroll down to that part of the tutorial and if you have the Exynos Galaxy S7 Edge, then scroll down to that part of the tutorial. I think it’s best to keep this separate so readers can easily skim down to the important part of this page. This will also let me add the root methods for the Snapdragon Galaxy S7 and the Snapdragon Galaxy S7 Edge when they become available and I won’t have to tweak or modify the already written tutorials.
Exynos Galaxy S7 Root
- Enable Developer Mode on the Galaxy S7
- Enable OEM Unlock on the Galaxy S7
- Download and Extract Chainfire’s Auto-Root for the Galaxy S7
- Download and Install Samsung’s USB Drivers
- Reboot Your PC After Installing the USB Drivers
- Boot the Galaxy S7 into Download Mode
- Launch the Version of Odin You Downloaded(in step 3)
- Connect the Galaxy S7 to the PC with a Micro USB Cable
- Odin Should Display an “Added Message” Text in the Log
- Click the “AP” Button Within Odin
- Then Browse to and Select the TAR.MD5 File you Extracted(in step 4)
- Once Loaded, Click the “Start” Button in Odin
- Wait Until the Process Completes, Your Galaxy S7 Will Reboot Multiple Times During the Process
- Once the Galaxy S7 Reboots Back into Android, You Can Unplug the Micro USB Cable
Exynos Galaxy S7 Edge Root
- Enable Developer Mode on the Galaxy S7 Edge
- Enable OEM Unlock on the Galaxy S7 Edge
- Download and Extract Chainfire’s Auto-Root for the Galaxy S7 Edge
- Download and Install Samsung’s USB Drivers
- Reboot Your PC After Installing the USB Drivers
- Boot the Galaxy S7 Edge into Download Mode
- Launch the Version of Odin You Downloaded(in step 3)
- Connect the Galaxy S7 Edge to the PC with a Micro USB Cable
- Odin Should Display an “Added Message” Text in the Log
- Click the “AP” Button Within Odin
- Then Browse to and Select the TAR.MD5 File you Extracted(in step 4)
- Once Loaded, Click the “Start” Button in Odin
- Wait Until the Process Completes, Your Galaxy S7 Edge Will Reboot Multiple Times During the Process
- Once the Galaxy S7 Edge Reboots Back into Android, You Can Unplug the Micro USB Cable
Explanation
So, the first thing we need to do is setup the Galaxy S7 and S7 Edge, and then we can download a few of the required files before we begin. You will need to enable Developer Mode on the Galaxy S7 and S7 Edge so that you can enable OEM Unlock. This is required because we’re going to be flashing some files into a partition that is protected. Once OEM Unlock is enabled, you’ll then want to download an extract Chainfire’s Auto-Root for either the Galaxy S7 or the Galaxy S7 Edge(both of these downloads will contain the Odin program that is required). Then, and if you haven’t already, go ahead and download and install Samsung’s USB drivers.
Your PC may need to be rebooted once the USB drivers are installed. I like to reboot the PC after this step just in case, but it isn’t always required. With the USB drivers and all of your other tools downloaded, you can then power down the Galaxy S7 or S7 Edge and then boot it up into Download Mode. This is the special boot mode that we need to be in for the Odin Windows program to be able to install the Chainfire Auto-Root files. You’ll get a warning message about Download Mode when you boot into it, but it’s nothing to worry about right now. If you were installing some custom OS(which we aren’t doing right now), then this warning would be necessary. For now though, just continue on past the warning message and get into Download Mode.
You’ll want to launch Odin next, and then you’ll need to connect the Galaxy S7 or S7 Edge to the PC with a micro USB cable. If you installed the USB drivers properly, Odin should recognize the S7 or S7 Edge and you should get a message saying it’s been added. If you don’t get this message then it seems like Odin can’t recognize the S7 or S7 Edge. This is usually due to the USB drivers not being installed or not being installed properly. You may want to try to reinstall them again if Odin doesn’t recognize the S7 or S7 Edge here. After you see the Added message though, you’ll then want to click the AP button from within Odin and this will bring up a file browser.
Locate and select the tar.md5 file we downloaded(this is extracted from the Chainfire Auto-Root download) and then the auto-root should be loaded up into Odin. From here, you can click on the Start button from within Odin and the root process with begin. While the Galaxy S7 and the Galaxy S7 Edge is being rooted, your device will reboot a number of times. When the rooting is finished, you should get a completed message within Odin and your Galaxy S7 or S7 Edge will reboot back into the core Android OS. Once you are back into Android, you should notice a new application has been installed. This app is called SuperSU and this is what manages root on your device.
It’s this SuperSU application that lets you control whether an application is granted root access or not. If an unknown application asks for root access then you’ll most likely want to deny its request. However, if you just installed an application that requires root access then you’ll want to grant it root access once the pop-up box appears. You’ll always have the chance go to back into the SuperSU app and change your mind to grant or deny an application’s access to root privileges.



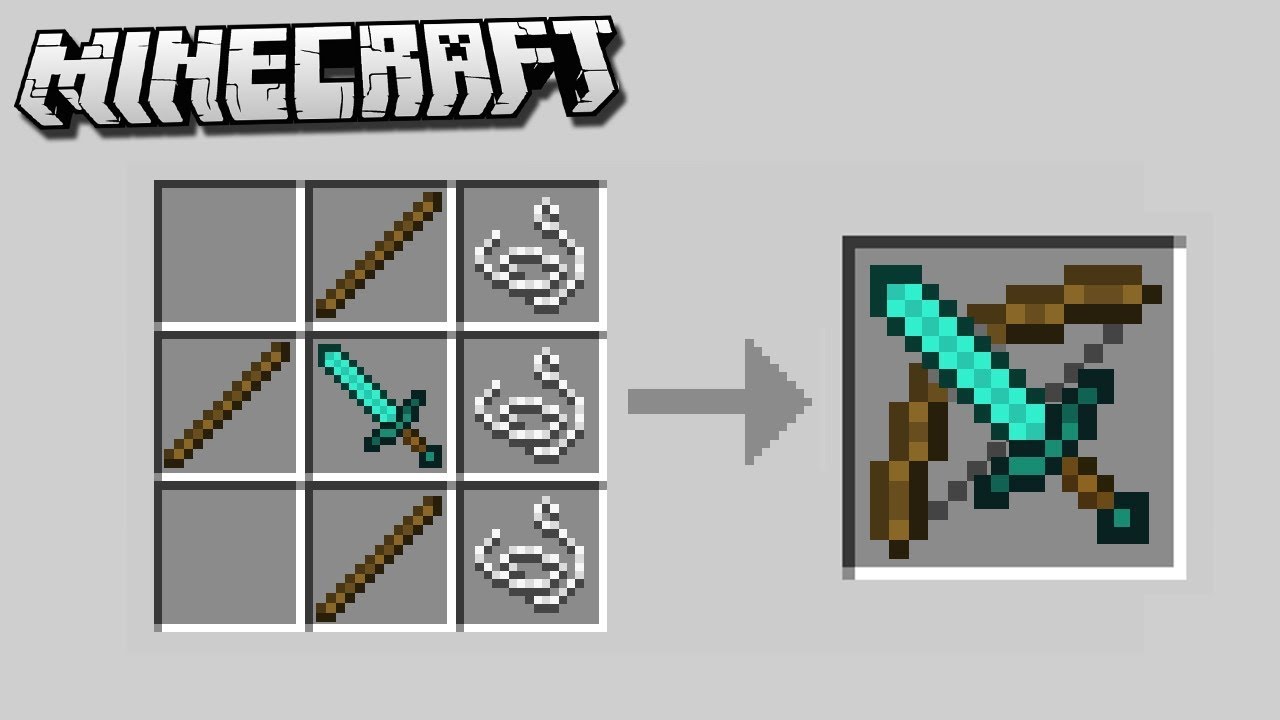
I followed verbatim the process you’ve described in this post to root a S7. Odin started normally but the end of the log:
>RES OK
>Removed
>Remain Port…. 1
>Complete(write) operation failed.
>all threads completed. (succeed 1 / failed 1)
> Added!
At that point the only option left was a factory reset which wiped out all my data. Reason for me to root was to backup everything for my new phone, so it’s complete failure.
Any idea about what went wrong?
This likely has to do with Samsung updating their software and Chainfire selling off SuperSU to a Chinese company who doesn’t seem to be keeping it updated.
With the last part of the log saying “Added!”, you likely could have downloaded the same Samsung firmware you were on and just replaced the stock AP file and the phone would have booted back up like normal 🙁
I’ll have to dig through the phones I have to see if I still have the Galaxy S7 (I normally have to sell the phone to buy the new one). if I still have it thought then I’ll put together a new guide that has you installing TWRP first and then gaining root access with Magisk (which is the regular way of doing things these days)
I’m sorry that you had to go through all of that, Bernard. There are just too many phones out there with too many updates happening from the OEM to the community developer for all of these guides to stay up to date 100% of the time. I need to rely on feedback from the community (like you just did) to tell me when a guide isn’t working anymore).
I have laryngitis right now so I can’t do my daily tutorial with youtube video so I’ll have time to look into this issue for you. . .even though you already had to factory reset and wipe everything 🙁
Again, I’m really sorry.
Sadly, I don’t own the Exynos Galaxy S7 anymore, only the Verizon model so I can’t test this myself. However, if you look at the recent Galaxy Note 9 tutorial i did on how to root then you’ll find the steps you need to go through.
You’ll find the version of TWRP (what goes in the AP slot) at http://www.twrp.me and then you can boot into TWRP and flash Magisk to gain root access. Although, unless the latest version of TWRP supports /data decryption (which is hardly ever the case anymore), then you’ll have to format data which will be the same as doing a factory reset anyway.