Not many know that you can change the lock screen wallpaper on the Galaxy S7 and S7 Edge and today I want to show you how that’s done.
Being able to choose a wallpaper for their smartphone is a very important feature. A lot of us really enjoy the ability to customize our smartphones as it makes them more personal. We tend to keep our smartphones within arm’s reach 24 hours a day so it makes sense that we want it to show off our own style and personality in as many ways as possible. This is a big reason why icon packs are so popular in the Play Store.
Sure, they aren’t selling hundreds of millions of copies, but the community behind them are very passionate.
Some OEMs give the user the option to also customize the wallpaper on the lock screen. This isn’t available on all devices, which is disappointing to me, but the feature is there for some. Thankfully, we have the ability to change the Galaxy S7 lock screen wallpaper. Just like most other features in TouchWiz, you just have to know where the feature is at. I was surprised that it took me as long as it did before I actually found it. It makes sense that Samsung put it where it is, I just think they could have drawn more attention to it.
Galaxy S7 Lock Screen Wallpaper
- Long Press on an Empty Spot of the Home Screen
- Tap the ‘Wallpapers’ Option at the Bottom Left
- Look at the Top Right and Tap the ‘Home Screen’ Option
- Tap on the ‘Lock Screen’ Option
- Locate and Choose the Wallpaper you want on the Lock Screen
- Then Tap on the ‘Set as Wallpaper’ Button at the Bottom
Explanation
I was a little embarrassed that it took me as long as it did to find out how to change the Galaxy S7 Lock Screen Wallpaper. It probably is my fault for not looking but I kind of feel it’s a little bit of a UX issue. When going to the Wallpaper section of the TouchWiz settings, my eyes are drawn down to the bottom half of the screen. This part of the screen shows me the preview, gives me an option to toggle motion effect, gives me my selection of wallpapers to choose from and the big Set as Wallpaper button. Granted, I could just as easily look up. . .and I probably should have at least once.
In any case, to change the Galaxy S7 Lock Screen Wallpaper, we need to get into the TouchWiz launcher settings. We can find this by long pressing on an empty space in the home screen, or we can do the pinch in gesture with two fingers. Once we do that, we’re presented with a series of options down at the bottom of the screen and we just need to tap on the Wallpaper one that is at the far left. From here, we have the basic Galaxy S7 Wallpaper selection screen and at the very top there’s a little drop down menu.
Tapping on this drop down menu, which should be defaulted to Home Screen, will give us the ability to change the wallpaper on the home screen, change the wallpaper on the lock screen and change the wallpaper on the home screen and lock screen at the same time. So here, you can just pick the Lock Screen option or you can pick the Home and Lock Screens option. Either one will change the Galaxy S7 Lock Screen Wallpaper for you. But unless you want to change them both to the same thing, then just pick the simple Lock Screen option and it will allow you to have two different wallpapers for the Home Screen and Lock Screen.
After you’ve picked the image you want for the Galaxy S7 Lock Screen, simply tap on the Set as Wallpaper option and you’ll be taken back to the regular Home Screen. You’ll probably want to press the Power button to lock the Galaxy S7 or S7 Edge and then press it again so you can see the change you just made to the Lock Screen. You can come back to this section again if you ever want to change the Galaxy S7 Lock Screen in the future. It will be the same process each and every time.



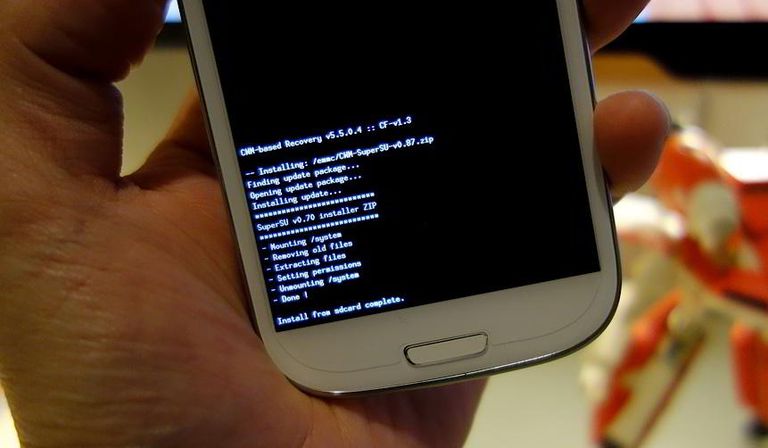

Thanks for the help. Just to let you know though that Android 7.0 has slightly different options/layout. It was a little awkward trying to find the exact same options you were explaining. Managed it though.
Cheers..
Thanks for the heads up.Yea, those subtle changes are definitely an issue when it comes to doing these tutorials right when a smartphone is launched. My apologies
Nothing to apologise for 🙂
Im very familiar with my android S7 but the recent updates have changed a few things including the notifications. Before I was able to turn off on screen notifications that continuously popped up but was still able to see the # of notifications through the badge notifications above each app individually. Now if i go through settings>app notifications or even through each app individually it gives me the option to turn on app badges but it never shows the number or tiny box above the app anymore even its turned ON. Do you know if there is something particular I am missing that requires me to change something in the settings to enable the badges above my email, Facebook, messenger, messages, app? Any help would be great.
Great tips! I’ve been looking for ways to customize my Galaxy S7, and this guide has given me some new ideas. Thanks for sharing!