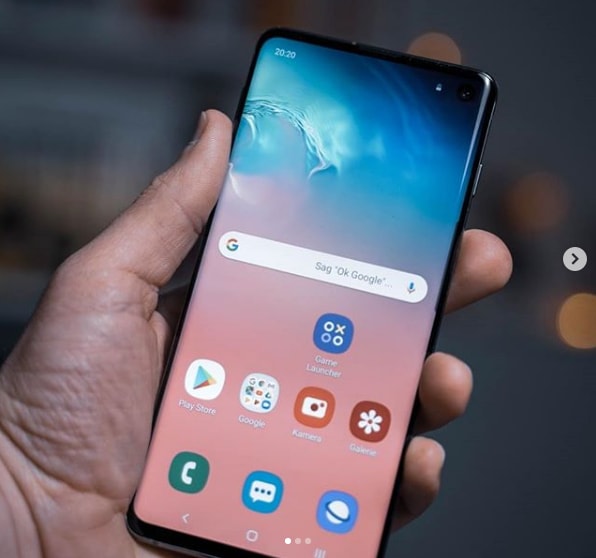The Galaxy S7 and S7 Edge both have a multi window feature, so today I want to show you what it is and how you can use two different applications at once.
Multi Window, also referred to as split screen view on the Galaxy S7 and S7 Edge, is a way for you to use two different applications at once. Samsung has had this feature built into TouchWiz for a long time and it was very popular on the larger screen Galaxy Note devices.
Thankfully, Google will be introducing a similar(but more universal) version of this in Android N, but for now we will be sticking with what Samsung has to offer. Sadly, Samsung’s version of Multi Window is limited to a certain number of applications.
Some OEMs will limit this feature to only a certain number of 1st party applications but thankfully Samsung doesn’t do this. There are ways for 3rd-party developers to include Multi Window support for the Galaxy S7 and S7 Edge, but the selection is still limited. There are ways, with root access, to break this barrier, but we won’t be going over that today. Instead, I’m just going to show you how to activate the Galaxy S7 Multi Window feature and then walk you through how it works. If you want though, you can contact your favorite app developer and see if they will add support for it.
There are 2 ways to activate Multi Window on the Galaxy S7 and S7 Edge and both will be explained(and demonstrated on video) down below.
Galaxy S7 Multi Window
- Long Press on the Recents Button
- Locate and Tap on an App for the Top Window
- Then Locate and Tap on an App for the Bottom Window
Galaxy S7 Multi Window – Second Method
- Launch an App You Want to Use in Multi Window
- Press the Recents Button
- Tap on the Multi Window Icon in the App Card
- Then Locate and Tap on an App for the Bottom Window
Explanation
As you can see, there are two different ways you can activate Multi Window for the Galaxy S7 and S7 Edge. I would say the top method is the quicker one, but it really just depends on the situation you are in. For example, if you don’t have any open apps and you want to launch into Multi Window then you’ll probably want to go with the first method. This will be quickest as it will instantly let you pick two applications to put into Multi Window mode.
Now, if you are currently in an application that you want to use for Multi Window, then the second method is probably the best. This way, you just press the recents button and tap on the Multi Window icon for the app you were just in. This automatically selects that app for the top window and then you can browse through your list of supported apps and pick the one you want for the bottom window. These are just a couple of basic scenarios though and again, just use the one that feels more natural to you.
Which ever one you go for, the end result in the same. This feature is enabled by default and you won’t have to go into the settings to toggle anything on or off for it. As mentioned though, this feature will not work for every application in the Play Store. In fact, there is a very limited selection of apps that it will work for. I have been surprised that some apps were supported as well as finding out that some apps were not. If you don’t see an application in the list then the best bet would be to contact the developer and ask them if they could add the feature in. Just please don’t demand anything of them, or expect them to fulfill your request.
I’d be very curious to see how you use this Galaxy S7 Multi Window feature. Feel free to drop down into the comments section below and tell me what you use this feature for the most.