In the world of Android development and customization, ADB (Android Debug Bridge) and Fastboot are essential tools that unlock elevated access to the Android system. These command-line tools allow you to communicate with your Android device from a Linux machine, enabling a wide range of actions such as installing custom ROMs, debugging apps, and modifying the flash filesystem.
In this comprehensive guide, we will walk you through the process of installing ADB and Fastboot on Linux, along with the necessary drivers for device detection. Whether you are a developer, enthusiast, or someone looking to explore the full potential of your Android device, this guide will equip you with the knowledge and tools to get started.
What is ADB and Fastboot?
Before we dive into the installation process, let’s briefly understand what ADB and Fastboot are and how they can empower you to take control of your Android device.
ADB, or Android Debug Bridge, is a command-line tool that allows you to communicate and run commands on your Android phone via your computer. It establishes a bridge between your device and your Linux machine, enabling tasks such as installing packages, rebooting your phone, capturing screenshots, and more.
Fastboot, on the other hand, is a command-line tool primarily used to modify the flash filesystem on your phone via a USB connection. It is particularly useful for rooting your device, flashing custom ROMs or recoveries, and performing other low-level operations.
Both ADB and Fastboot are part of the Android SDK Platform Tools package, which we will install in the following sections.
Installing ADB and Fastboot on Linux
To get started with installing ADB and Fastboot on your Linux machine, follow these steps:
Step 1: Download the Android SDK Platform Tools
The Android SDK Platform Tools package contains ADB, Fastboot, and other essential tools for Android development. Visit the Android SDK Platform Tools release page and scroll down to the Downloads section.
Click on the Download SDK Platform-Tools for Linux link to download the latest version of the package as a ZIP file.
Step 2: Extract the ZIP file
Once the ZIP file is downloaded, extract its contents to a desired location on your Linux machine. You can do this by right-clicking on the file and selecting the “Extract Here” option, or using theunzip command in the terminal.
Step 3: Set up the Platform Tools folder
After extracting the ZIP file, navigate to the extracted folder, which should be named “platform-tools.” This folder contains theadb andfastboot executables, along with other tools that are part of the Android SDK.
To make it easier to use ADB and Fastboot from anywhere in the terminal, we will add the Platform Tools folder to the system’s PATH variable. Open a terminal and run the following command to edit the.bashrc file:
nano ~/.bashrcAdd the following line at the end of the file:
export PATH="$PATH:/path/to/platform-tools"Replace/path/to/platform-tools with the actual path to the extracted platform-tools folder. Save the file and exit the text editor.
To apply the changes and update the PATH variable, run the following command:
source ~/.bashrcStep 4: Test the installation
To verify that ADB and Fastboot are installed correctly, connect your Android device to the Linux machine using a USB cable. Make sure that USB debugging is enabled on your device by going to Settings > Developer options.
Open a terminal and run the following command to check if your device is detected by ADB:
adb devicesIf your device is successfully detected, you should see a device ID along with the “device” status. If not, make sure to authorize your computer on your device when prompted.
Similarly, you can test Fastboot by running the following command:
fastboot devicesIf your device is detected in Fastboot mode, you should see its ID listed. This mode is typically used for bootloader unlocking, flashing custom recoveries or ROMs, and other low-level operations.
Congratulations! You have successfully installed ADB and Fastboot on your Linux machine. Now, let’s explore some practical use cases and commands to make the most of these tools.
Practical Use Cases for ADB and Fastboot
ADB and Fastboot offer a wide range of possibilities for managing and customizing your Android device. Here are some practical use cases along with the corresponding commands:
1. Installing an APK
With ADB, you can easily install an APK (Android Package) file onto your device. Use the following command:
adb install /path/to/app.apkReplace/path/to/app.apk with the actual path to the APK file you want to install.
2. Uninstalling an App
If you want to remove an app from your device, use the following command:
adb uninstall <package-name>Replace<package-name> with the package name of the app you want to uninstall. You can find the package name by inspecting the app’s Play Store URL or using theadb shell pm list packages command.
3. Taking a Screenshot
ADB allows you to capture screenshots of your Android device directly from your Linux machine. Use the following command:
adb shell screencap /sdcard/screenshot.pngadb pull /sdcard/screenshot.pngThe first command captures a screenshot and saves it to the device’s internal storage. The second command pulls the screenshot from the device and saves it to your Linux machine.
4. Recording the Screen
You can also use ADB to record your device’s screen. Use the following command:
adb shell screenrecord /sdcard/screen.mp4adb pull /sdcard/screen.mp4The first command starts recording the screen and saves the recording to the device’s internal storage. The second command pulls the recording from the device and saves it to your Linux machine.
5. Rebooting the Device
If you need to reboot your device, ADB makes it easy. Use the following command:
adb rebootThis command will reboot your device into the standard operating system.
6. Booting into Fastboot Mode
To boot your device into Fastboot mode, use the following command:
adb reboot bootloaderFastboot mode allows you to perform low-level operations such as flashing custom recoveries or ROMs.
7. Unlocking the Bootloader
If you want to unlock the bootloader of your device, which is necessary for flashing custom recoveries or ROMs, use the following command:
fastboot oem unlockKeep in mind that unlocking the bootloader may void your device’s warranty and could potentially lead to data loss.
8. Flashing a Custom Recovery
To flash a custom recovery onto your device, use the following command:
fastboot flash recovery /path/to/recovery.imgReplace/path/to/recovery.img with the actual path to the custom recovery image file.
9. Flashing a Custom ROM
If you want to install a custom ROM on your device, use the following command:
fastboot flash system /path/to/system.imgReplace/path/to/system.img with the actual path to the custom ROM’s system image file.
10. Wiping Data and Cache
To wipe the data and cache partitions on your device, use the following command:
fastboot erase datafastboot erase cacheThese commands will remove all user data and cache files on your device. Proceed with caution, as this operation is irreversible.
11. Rebooting from Fastboot Mode
To exit Fastboot mode and boot back into the standard operating system, use the following command:
fastboot rebootThis command will restart your device and boot into the regular Android environment.
Conclusion
In this comprehensive guide, we have covered the installation process of ADB and Fastboot on Linux, along with practical use cases and commands for these powerful tools. By following the steps outlined in this guide, you can unlock the full potential of your Android device and take control of its software.
Remember to exercise caution when using ADB and Fastboot, as some commands can potentially brick your device or cause data loss. Always back up your important data before performing any low-level operations.
We hope this guide has provided you with the knowledge and tools you need to explore the possibilities of ADB and Fastboot on your Linux machine. Enjoy customizing and optimizing your Android experience!



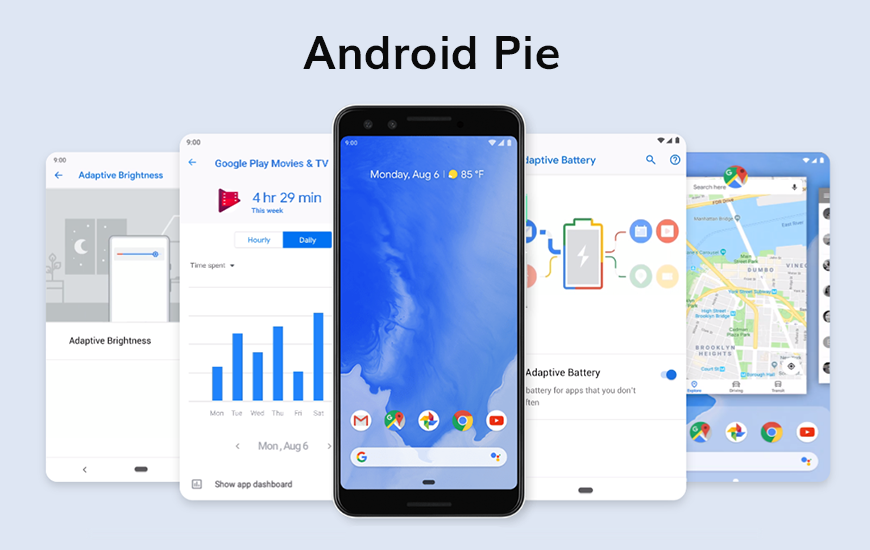

It works while I’m on ptp mode but computer doesn’t recognize m my lg g4 when I’m I download mode is there anyway to achieve this?
Some devices require you to be in ptp/mtp mode in order for ADB commands to work properly
possible you can tell me what this means?
meg@meg-PeppermintMac ~ $ adb devices
* daemon not running. starting it now on port 5037 *
* daemon started successfully *
List of devices attached
???????????? no permissions
usb debugging is enabled, usb storage is on. thnaks!
Is it possible you may have rejected USB debugging access in the past? Try going to Developer Options in the Settings application and then look for the USB Debugging Mode option. Right under it should be an option that you can tap to reset USB Debugging authorizations.
Maybe try tapping that and then reconnecting the USB cable after the ADB daemon is running.