It’s rumored that the 2016 Nexus smartphones will ship with an exclusive Android 7.0 launcher, but I’m going to show you how to install it on any device.
If you’ve been reading the Android news blogs lately, you may have heard about a new launcher for the 2016 Nexus smartphones. Google originally launched the Google Now launcher as an exclusive launcher for the Nexus devices. This launcher quickly made its rounds throughout the Android community, but Google eventually released the launcher for all Android devices within the Play Store.
Now, it seems like the same thing could happen again with what is being dubbed as the Nexus launcher.
However, it seems strange to think that Google would upload two different launchers in the Play Store. There are some differences between the Nexus Launcher and the Google Now launcher though. Today I’m going to show you how to install the Nexus Launcher on your Android smartphone or tablet.
You can even take a look at the video down below as I’ll not only demonstrate how to install it (I’ll be using my OnePlus 3 with TWRP), but also give you a tour of the new features.
Note – You don’t need root access, but you will need to have a custom recovery (like TWRP) installed so that you can install the ZIP file.
Install Nexus Launcher
- Download the Nexus Launcher ZIP file to the device
- Boot your device into Recovery Mode
- Tap on the ‘Install’ option
- Browse to and select the Nexus Launcher ZIP file
- Swipe the white arrows to the right to confirm the installation
- Wait for the Nexus Launcher to install
- Tap on the ‘Wipe Cache/Dalvik’ button
- Swipe the white arrows to the right to confirm the wipe
- Then tap the ‘Reboot System’ option to reboot the device
- When back in Android, select the Nexus Launcher to use it
Explanation
I mention this in the video, but for those who didn’t watch it, you should be aware that you can test out the Nexus Launcher without having to install it from a custom recovery. Technically, you could download the ZIP file from the link above and then extract the APK file from it. You could then install this APK file just like any other application you download from outside of the Play Store.
However, doing this will make the app force close when you try to access Google Now, or use the Wallpaper selector. This is because the Google Now feature needs to be installed as a system application and that is what the ZIP file is doing. It’s installing the Nexus Launcher as a system app, as well as setting the proper permissions so that it can be ran as a system app. So if you aren’t worried about testing out those two features then you can install it like any other APK file.
Like any other ZIP file that you install on a modded Android device, you will need to boot into Recovery Mode after you have downloaded the Nexus Launcher. Once you get into the custom recovery ( the guide above details the steps for TWRP), tap on the Install button and then select the Nexus Launcher ZIP file. Swipe the white arrows to the right to begin the installation and then you can reboot the device when it’s finished.

Once you have booted back into Android, you should be asked which launcher you want to use (just like you see in the video above). Simply tap on the Nexus Launcher to select it and then you’ll be greeted with your new home screen. You’ll notice that the application drawer icon that you’re used to is no longer there. Instead, you see a little arrow to tell you to swipe up from the dock to make the app drawer appear.
You can also just tap on the up arrow as well if you would like as well. You may also notice the Google Search bar is gone, and instead it is replaced with a Google tab and a calendar widget. Tapping on the Google tab will open up the Google Search bar so thankfully that hasn’t really gone anywhere. You can also swipe the screen to the right to bring up the Google Now page, just like you can with the Google Now Launcher.
Tapping and holding on an empty spot of the home screen will bring up the options for the Nexus Launcher. You can then tap on the Wallpaper option and you’ll see the new wallpaper selector screen. This has a bunch of different wallpapers to choose from by default, and they’re all categorized too. There’s even a nifty little Daily option that you can tap on from within a category that will let Android change your wallpaper automatically each day.



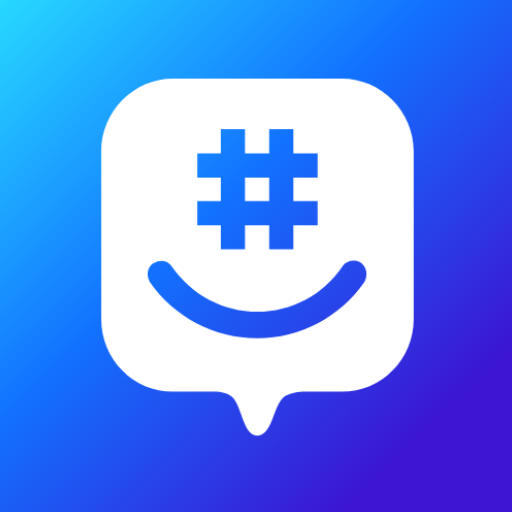
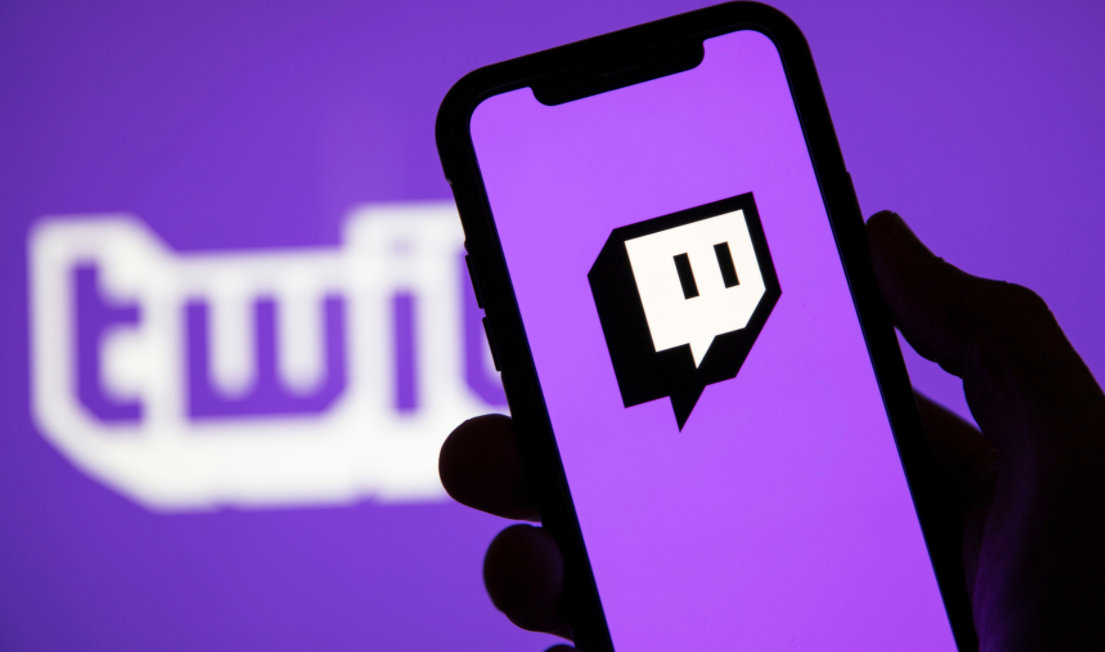
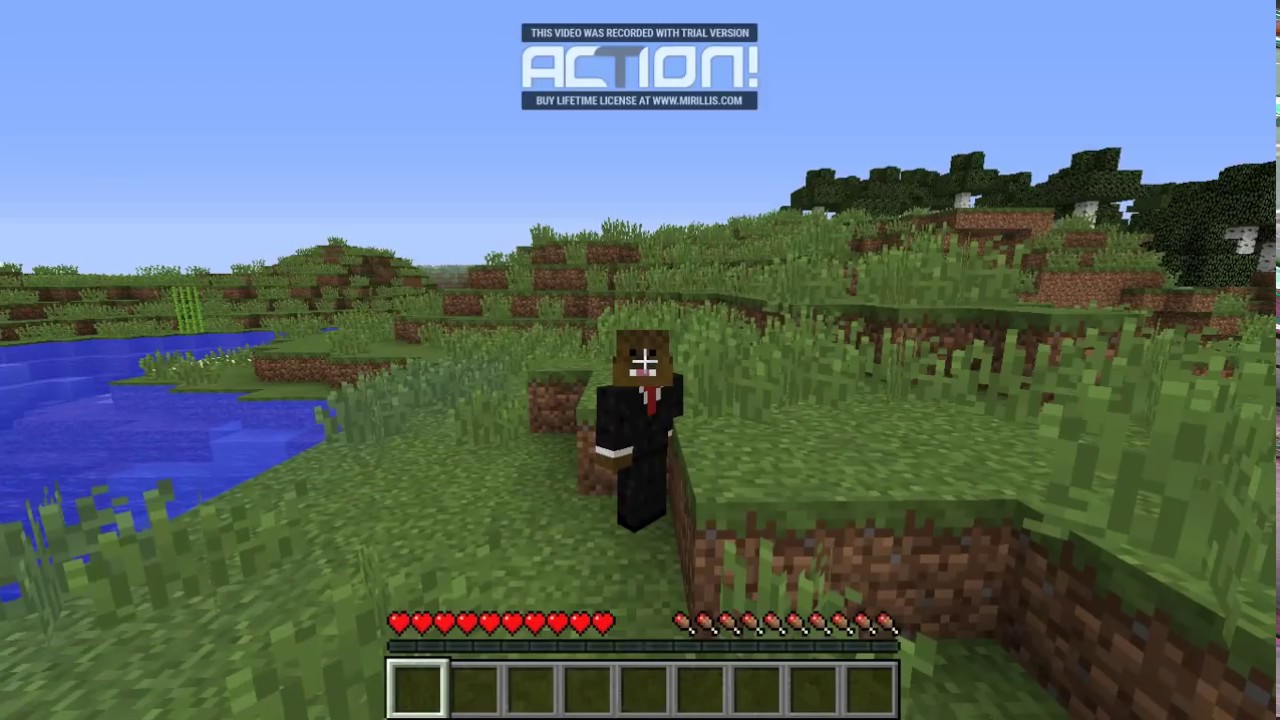
Mine gives an error while installing, error 255. Using a zenfone 2 with CM 13
This seems to be a TWRP specific error. After researching, I was unable to find any real solution as it happens with installing, backing up, restoring, etc within TWRP.
– http://forum.xda-developers.com/zenfone2/help/twrp-backup-failed-error-255-asus-zf2-t3266411
– http://forum.xda-developers.com/moto-g-lte/help/internal-storage-failure-twrp-error-255-t3163251
– http://forum.xda-developers.com/nexus-6/help/twrp-error-255-t3357541/post67644281#post67644281
Some say it has to do with the /system partition, others say the file is corrupt. It just seems to be a generic error. I’m sorry that I can’t help any further
how do i uninstall the launcher if if flashed via twrp?
You should be able to uninstlal it with a root explorer application. Open it, give it root access, and then browse to /data/data and delete the package com.google.android.apps.nexuslauncher file
thank you, good sir!
No problem. Glad I could help
I just install app. But parse error occurred. Why? My phone android version is 4.4.2.
I can’t find any confirmation, but it might require Marshmallow to run
I hsve installed it via twrp but when i run it. it shows “unfortunately launcher 3 has stopped working” what do i do
Which device and which version of Android?
Lg l90 d410 dual
Lg l90 dual d410
Installed via twrp. No errors, it actually says successful, but upon reboot it doesn’t give me the option to choose. The home screen selector in settings doesn’t shot it either. Running a nexus 6p with Android N official. Bootloader is unlocked.
I have a Nexus 6P running Android 7.0. I am trying to install the Nexus Launcher, but I don’t see the “Install” option while I’m in recovery mode… What do I do?
Do you have the TWRP custom recovery installed?
I am trying to test the Launcher by installing the APK file. However, it is giving a parsing error while trying to install.
Any suggestions?