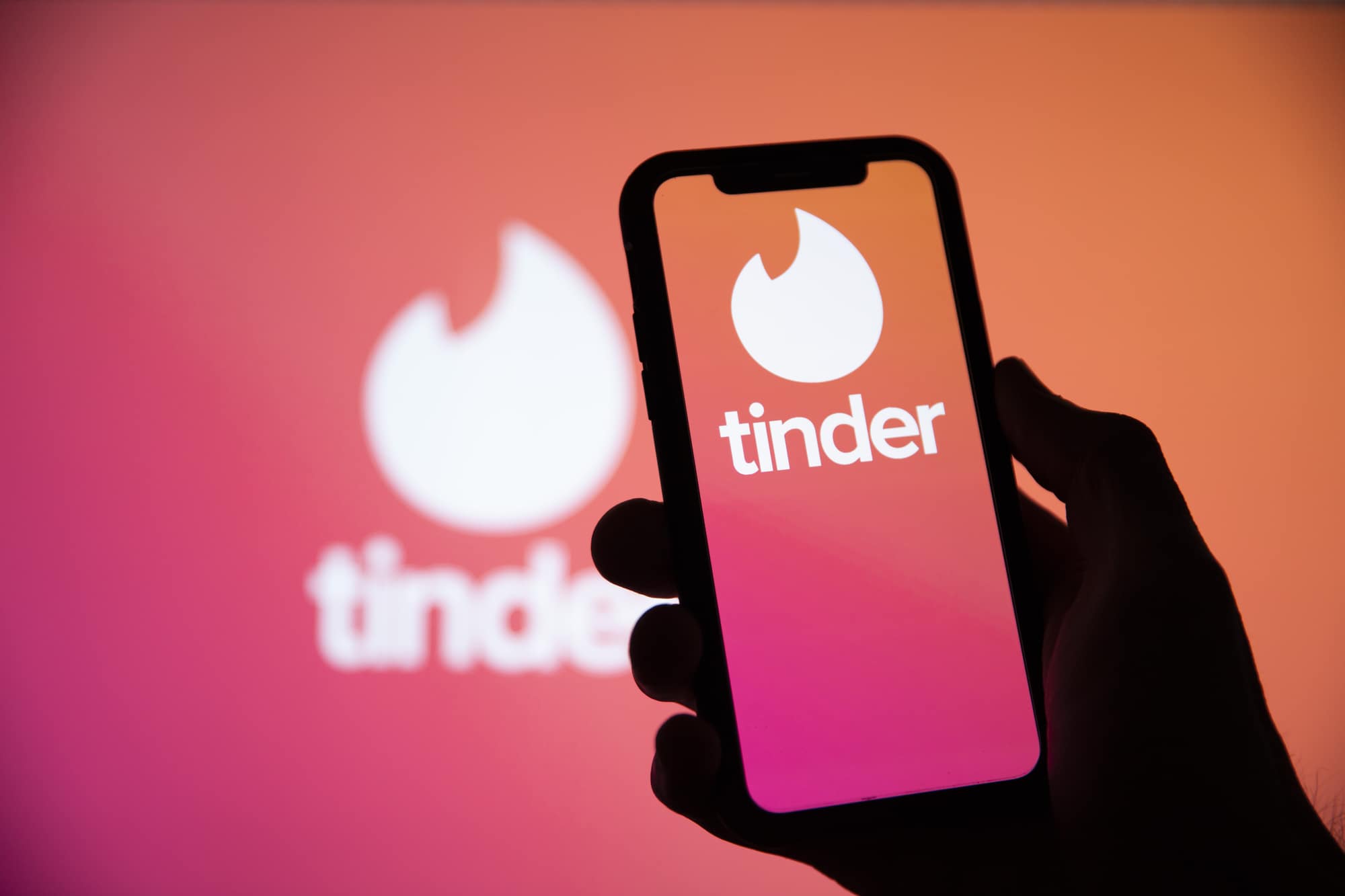Not everyone likes the bottom navigation buttons in Android so let me show you exactly how to completely disable the Nexus 5X navigation bar.
We didn’t always have software navigation buttons at the bottom of our screens on Android. In fact, it’s only been a few years since this trend has started and it was a trend that Google themselves started to push. There are positives and negatives when dealing with both hardware and software navigation buttons. We see that Samsung has stuck with hardware buttons, at least for now, and this enables applications to take full advantage of the screen.
However, since these are individual hardware parts, these can wear out and even break over time. When dealing with software navigation buttons though, applications no longer have full access to the screen.
This can be annoying for some, while also being a convenience for others since they can change/theme them with various root applications in the Google Play Store. However, software navigation buttons can also be a major cause for burned-in pixels when it comes to AMOLED displays. AMOLED displays are better than LCD in a lot of aspects, but it is still an early piece of technology and everything hasn’t been worked out quite yet.
Personally, I really, really like disabling the software navigation bar because I prefer Pie Controls when it comes to using the Back, Home and Overview buttons. To me, this is the best of both worlds as it lets my applications(and even the keyboard) extend all the way to the bottom of the screen. And with displays getting so large nowadays(which I enjoy), removing that navigation bar also makes it easier to type.
Tomorrow I will show you how to use Pie Controls on the Nexus 5X, but first we need to learn how to disable the navigation bar. I do want to warn you that if you disable the navigation bar without replacing it with an alternative, then you will have a bad time. Technically you could just reboot your Nexus 5X if you get stuck, and then go back and undo what this tutorial tells you to do, and then restart again. I just want to warn you before you go and remove the navigation bar without installing an alternative.
Nexus 5X Disable Navigation Bar
- Root the Nexus 5X
- Download the Build Prop Editor Application
- Launch the Build Prop Editor Application
- Let the Build Prop Editor Have Root Access
- Tap the Pencil Icon at the Bottom(or tap the 3-dot menu at the top right and then press edit)
- Scroll All the Way Down to the Bottom
- Create a New Line at the Bottom of the Document
- Type or Paste the Following Text. . .
- qemu.hw.mainkeys = 1
- . . .Then Press the Save/Disk Icon at the Top Right
- Wait for the ‘Build Prop Saved’ Toast Message to Appear
- Close or Minimize the Build Prop Editor Application
- Restart the Nexus 5X
Explanation
Before we can disable the Navigation Bar on the Nexus 5X, you first need to have root access because we need to make a change that isn’t typically allowed without it. After you have root access on the Nexus 5X, you’ll want to download either a Build Prop editor application or use a file manager application so that you can edit this build.prop file. I recommend using the application that I linked in the guide above because that is what I’m familiar with and I’ve never had any issues with it at all.
Once the application has been downloaded, you’ll want to open it up and then you should be prompted about whether or not you want the application to have root access. Since we need to edit this file, you’ll want to grant root access to it. I tap the ‘only for 15 minutes’ option when granting this application root access(because I don’t want all of my applications to have root access when they don’t need it), but the choice is up to you. After you give this application root access, you’ll want to scroll all the way down to the bottom of this text file.
If there isn’t a new/clean line at the bottom, go ahead and create one by putting the cursor at the very end of the last line and then pressing the Enter button on the keyboard. Just like on the computer, this will create a new/blank line and then we can add in our custom code. The line you want to add in here is ‘qemu.hw.mainkeys = 1’ and I generally create a new line after this too, but it’s not required at all. Once the line has been added in(and it has to be exactly this code, just like you see in the image above) then you want to press the Save button at the top right(the icon looks like a computer disk).
You’ll see a spinning circle when you press this button, but don’t pay attention to this, you’ll want to look toward the bottom of the screen and look for the toast message that appears. Once you see the ‘Build Prop Saved’ toast message, then you can close or minimize the Build Prop Editor application and restart the Nexus 5X. Changes that we make to the build.prop file do not take effect until you restart the Nexus 5X. Once you reboot the Nexus 5X, assuming you entered the code properly, you will no longer have a navigation bar. So be aware of this before you proceed.