With the introduction of Android 6.0, we have a way to enable a secret and experimental version of multiwindow for the Nexus 5X.
Samsung and LG have had their versions of multiwindow for quite a while now. Sadly, this feature isn’t a true version of multiwindow because it only works with a certain number of applications. These apps are usually very basic too, like the contacts app, phone app, calculator, etcetera.
Thankfully though, Google has been working on implementing multiwindow into the native Android code for a while now. As mentioned though, this is an experimental version of the feature and it doesn’t seem to be fully fleshed out at all.
There have been rumors about Google trying to clean up the code and have this feature ready by the time the next version of Android is released(Android N). This is only a rumor though and it should not be taken as a confirmation. I’ve been playing around with this feature for a little while and I will admit that it isn’t very straight forward at first. I haven’t had any bugs with it, but that doesn’t mean that no one will. I think it will be interesting to see how Google tries to implement this feature into the core Android OS while making it as intuitive as possible.
There have been a couple of ways that people have enabled multiwindow on their Nexus 5X. The first way that was discovered had to do with enabling a blanket user debug mode. This technically did enable multiwindow, but it also enabled a lot of experimental features that compromised the stability of the OS. Thankfully though, someone figure out how to add a single line of code to the build.prop file that would only enable the multiwindow feature and that’s what I want to show you today.
Requirements
Much like the other tutorials that I have written for the Nexus 5X that require root access, there are some requirements that you need to do first. You will need to unlock the bootloader of the Nexus 5X. Then, you will need to install a custom recovery on the Nexus 5X and then you’ll need to root the Nexus 5X. This is technically all you have to do, but I would also recommend that you create a Nandroid backup of the Nexus 5X as well. You shouldn’t run into any complications, but it’s always nice to have a fresh Nanrdoid backup just in case.
Nexus 5X Enable Multiwindow
- Download and Install the Build.Prop Editor Application
- Launch the Build.Prop Editor App
- If Prompted, Let the Build.Prop Editor Have Root Access
- Tap the Pencil Icon at the Bottom(or the 3-dot menu at the top right and then tap on edit)
- Scroll All the Way Down to the Bottom of the Text File
- Create a New Line at the End of the File
- Then Type or Paste the Following Text. . .
- persist.sys.debug.multi_window=true
- . . .And Then Press the Save/Disk Icon at the Top Right
- If Prompted, Grant Root Access to the Application Again
- Wait for the ‘Build Prop Saved’ Toast Message to Appear at the Bottom
- Press the Home Button to Close the Application
- Then Reboot the Nexus 5X
Explanation
You don’t have to use this specific build.prop editor application if you don’t want to. If you have a different preference for this task then you’re more than willing to use that one. Alternatively, you could also use a root file explorer application and browse to where the build.prop file resides. It is all up to you. I have been using this build.prop editor for a while now and since I write these tutorials based on how I do the task, I choose to recommend it. Thankfully with Android though, we have lots of choice as to which apps and services we can use.
Once the file is opened, you’ll need to scroll down to the bottom and create a new, blank line in the file. From here, you’ll want to add the specified line of code at the bottom and then save the build.prop file. Changes you make to this build.prop file will not go into effect until you reboot the Nexus 5X. So once you see the toast message about the file being saved, then you can safely reboot and you should see the multiwindow feature as enabled. Although you probably won’t notice anything at first. It’s not until you have a few apps open and then tap on the Overview button(which used to be called the recents button) and see the feature.
With the feature enabled, you’ll see two bars to the left of the X for each application in the Overview menu. When you tap on this button, you’ll see a dialog box that looks just like the very first image at the top of this tutorial. The left option tells Android that you want this app to be used at the top of the split screen page. The middle option tells Android that you want the app to be used at the bottom of the screen. And lastly, the right option tells Android that you don’t want this app to be used in multiwindow mode at all anymore, and to instead open it up into full screen mode.
After you play with a couple of applications in multiwindow mode, you’ll notice that they stay in this split screen mode until you tell Android to open it up into full screen mode. So try not to forget this last step because it can be worrisome if you think that applications will always be stuck in split screen mode(I know I got paranoid about this at first until I figured it out).



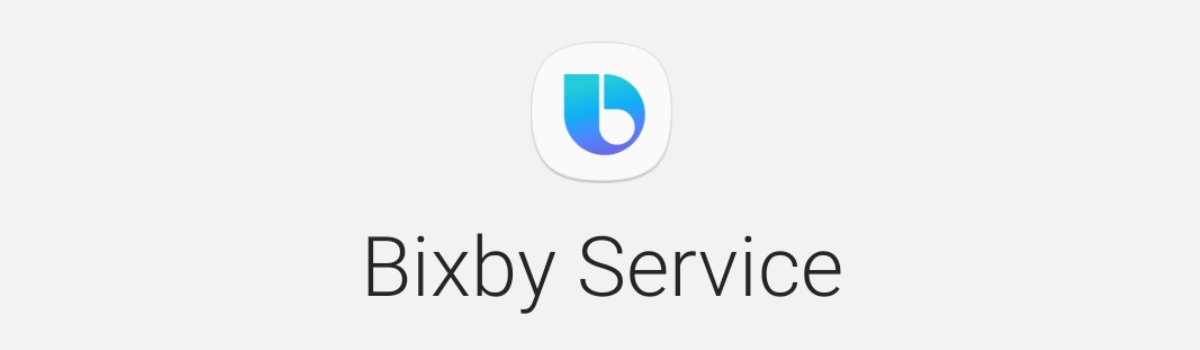

So i did this and then now everything on my phone has become very small, like it seems doing this has a very small DPI. i try to change my dpi using another app and it doesnt work… any suggestions?