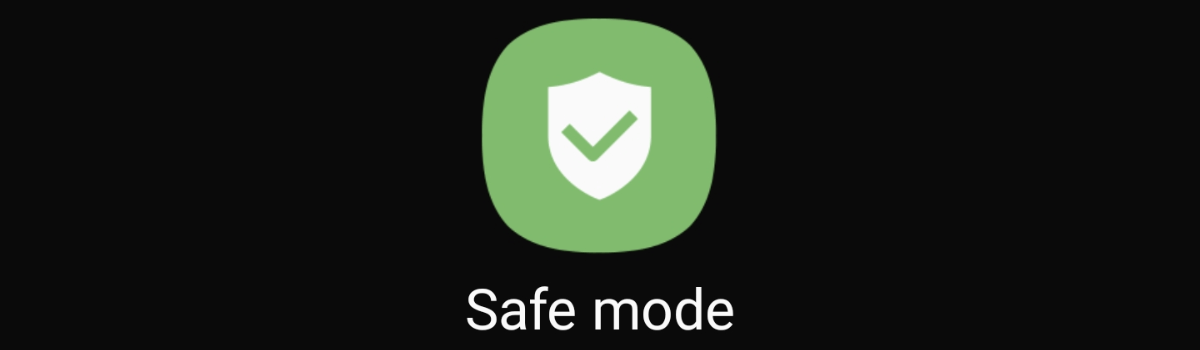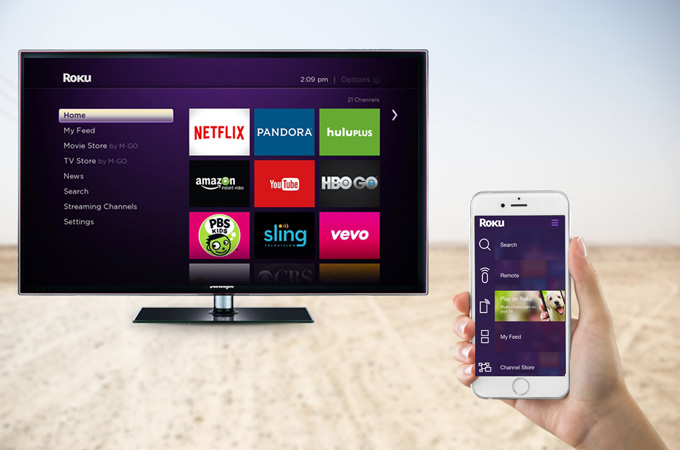Depending on what you want, a custom kernel might suit your needs more than a custom ROM, and today I want to show you how to install a custom kernel on the Nexus 5X.
Custom ROMS, like I talked about yesterday, let you install a modified Android firmware that can integrate more(and sometimes better) features for your smartphone. Some people get all of the features they want out of the stock Android OS(or even with a small modification with an Xposed Module) and they don’t need a full custom ROM.
However, they might also want to get a custom kernel that increases the battery life or increases the performance. This is where a custom kernel comes into play.
Think of a car like a custom ROM, where you can go buy a different one and it will look and feel different than the one you just used. Now, think of the kernel as the person driving the car. You can have the fastest car in the world but if the driver doesn’t want to drive fast then they won’t. A custom kernel on Android controls things like CPU and GPU clock speeds, how fast they ramp up(and down) and all other factors when it comes to controlling the hardware inside your Nexus 5X. Each custom kernel developer creates their kernel with one thing in mind(which could be performance or battery life or whatever), so it’s best to choose a custom kernel that suits your expectations.
Requirements
Much like installing a custom ROM that I talked about yesterday, installing a custom kernel requires a few things to setup ahead of time. The way I will show you today will require that you have the bootloader of the Nexus 5X unlocked. You will also need to install a custom recovery on the Nexus 5X and you will need to root the Nexus 5X if you wish to control the parameters of the custom kernel. I would also recommend that you create a Nandroid backup of the Nexus 5X before you install a custom kernel so you can always revert back to the stock kernel if you don’t like how thing end up.
Nexus 5X Install Custom Kernel
- Download the Custom Kernel You Want on the Nexus 5X
- Boot the Nexus 5X into Recovery Mode
- Tap on the ‘Install’ Option
- Browse to and Tap on the Custom Kernel You Downloaded
- Swipe the White Arrows at the Bottom to Confirm the Installation
- Tap on the Home Button After the Kernel Has Been Installed
- Tap on the ‘Reboot’ Option
- Then Tap on the ‘System’ Option to Reboot the Nexus 5X into Android
- If Asked, Do Not Let TWRP Install SuperSU
- Download and Install Kernel Adiutor to Control the Custom Kernel
- Launch the Kernel Adiutor Application and Allow it to Have Root Access
Explanation
Naturally, if you want to install a custom kernel on the Nexus 5X you will have to download one and have it on the smartphone. Do find one, you’ll want to head over to the Nexus 5X XDA forum and look in the Original Android Development subforum for this device. Technically there could be some in the regular Android Development section, but 9 times out of them they are always put in the Original Android Development section. You will need to make sure you download a custom kernel that matches the version of Android you are running.
For example, if the custom kernel says it is only for Android 6.0.1 Marshmallow, then don’t install it on Android 6.0. There are differences between these two and backwards compatibility isn’t something you should assume. If you have created a Nandroid backup like I suggested, then you can always restore from the backup if you run into a bootloop. And don’t be afraid to ask about compatibility issues in the forum thread, but make sure you read through(or at least search) to see if it has been previously asked/answered.
Once you have the kernel downloaded onto the Nexus 5X, you can boot it up into Recovery Mode and then tap on the Install button. From here, browse to and tap on the custom kernel(assuming that it is in a ZIP file) and then swipe the white arrows to the right to confirm the installation. This process shouldn’t take more than a few seconds and then you’ll be asked if you want to wipe the cache partition. This part isn’t required(which is why I didn’t put it in the tutorial), but it’s something that makes people feel safer to do. Either way, after the kernel has been installed, tap on the Home button at the bottom and then tap on the Reboot option.
Then you want to tap on the System option and if you are asked about installing SuperSU, then tell TWRP to Not Install SuperSU. Some kernels may require that you flash SuperSU after you install the custom kernel, but if that is the case then you want to install SuperSU afterwards and manually. Do not let TWRP install SuperSU on its own or it can lead you into a bootloop. You might want to install an application that lets you control the Custom Kernel you just installed. I like Kernel Adiutor when it comes to an generic application that can control a lot of different custom kernels, but the developer of the kernel you just installed might have their own application.
You don’t even need to install this application if you want to use the custom kernel how the developer intended(which is usually the case). Be careful when tweaking the settings of a custom kernel with an application like Kernel Adiutor because you could go into a bootloop if you don’t know what you’re doing.