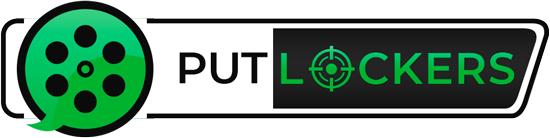o use certain applications, you’re going to need deeper access into the Nexus 5X. So let me show you how to gain root access on the 2015 Nexus device.
Having root access on an Android smartphone or tablet can be a critical feature for a certain segment of the community. While it’s not required for my personal use, it really, really does let me enjoy the device more than if I didn’t have it. Personally, I like to make a build.prop edit for a certain feature, I like to install applications like BetterBatteryStats and I like to be able to control the clock speed of the CPU/GPU with a kernel tweaking tool.
I also install some apps like Xposed Framework, which allow me to tweak Android even further. For those who like root access on the Nexus 5X, we all have our own reasons to use it and they are all legit.
We all use our smartphones for different reasons and these are electronics that we outright own. This means that we should be allowed to change the Android OS to fit our individual preferences. You might not care to control the CPU and GPU clock speeds but you might want to configure Doze’s parameters to better suit your own personal usage. So no matter what you want root access for, you should be allowed to have it. You paid hundreds of dollars for the smartphone and no one should be allowed to tell you otherwise.
Requirements
The root method I will be walking you through does not modify the /system partition. This means that you should have an easier time accepting an OTA update compared to if you used the original root method which made some changes to your /system partition. So, if you have rooted your Nexus 5X with that previous method then you will either need to flash the stock /system image, or you will need to revert back to stock and start over again.
This tutorial assumes that you have unlocked the bootloader on the Nexus 5X and that you have already installed a custom recovery on the Nexus 5X. I also recommend that you go ahead and create your first Nandroid backup of the Nexus 5X so that you can choose to restore from this backup if anything goes wrong. It shouldn’t, but you never know what root applications are compatible with Marshmallow right now so it’s better to be safe than sorry.
Nexus 5X Root
- Download the Modified Boot Image for the Nexus 5X
- Extract the Boot.img File and Copy/Move it to the Nexus 5X
- Download SuperSU v2.56 to the Nexus 5X
- Boot the Nexus 5X into Fastboot Mode
- Boot the Nexus 5X into Recovery Mode
- When at the TWRP Main Menu, Tap the ‘Install’ Button at the Top
- Look Toward the Bottom and Tap the ‘Install Image’ Button
- Browse to Then Tap on the Modified Boot Image File
- Tap the ‘Boot’ Option When Asked to Select Which Partition
- When Ready, Swipe the White Arrows at the Bottom to the Right
- Wait for the Install to Complete
- Then Tap the Home Button
- When at the TWRP Main Menu Again, Tap the ‘Install’ Button
- Browse to Then Tap on the SuperSU Zip File
- Swipe the White Arrows at the Bottom to the Right
- Wait for the Install to Complete
- Tap the ‘Wipe Cache/Dalvik’ Button at the Bottom
- Swipe the White Arrows at the Bottom to the Right
- Then Tap the ‘Reboot System’ Button
- If Asked to Install SuperSU, Tap the ‘Do Not Install’ Button
Explanation
As mentioned, this tutorial will walk you through how to root the Nexus 5X without modifying any of the /system partition. Because this is a newer root method, you will need to get rid of any other root tools that you may have installed. These older root methods modify the /system partition and if you try this tutorial on top of those then it will create a conflict. The way to get around this is to either flash the stock /system image, or to revert back to complete stock. The choice is up to you and I will be writing a tutorial later about how to revert to stock for those who need help.
To start with this tutorial, you’ll want to download the modified boot image from Chainfire’s XDA thread. This comes in a zip file and you’ll want to extract the boot.img file from this zip file and then move or copy it to the internal storage of the Nexus 5X(just like you would copy any other files to your Nexus 5X). If you have a file manager like ES File Explorer, then you can just download the zip file to the Nexus 5X and then let the file manager extract the boot.img for you. Either way will give the same results. You’ll also want to download Chainfire’s SuperSU v2.56 to the Nexus 5X as well.
Once those have been downloaded, go ahead and power down the Nexus 5X so that you can boot into Fastboot Mode(and then Recovery Mode after that). When you get into the custom recovery(which should be TWRP if you have been following my tutorials lately), then tap the Install button and then look for the Install Image button at the bottom right of the screen. This will let you install an image file to the boot partition so select the boot.img file and then select the Boot option to tell TWRP where you want this file installed. Swipe the white arrows to the right to confirm and then press the Home button once the install has completed.
You’ll then want to press the Install button again and this time we want to install the SuperSU zip file that we downloaded. So select this file and then swipe the white arrows again and then wait for the installation to be completed. Once done, TWRP will ask you if you want to wipe the cache or if you want to simply reboot. I always wipe the cache after an install like this so tap that button and then swipe the white arrows again. Once the cache partition has been wiped, go ahead and tap the Reboot System button that you see at the bottom.
Even though we have just installed SuperSU, TWRP will still ask you if you want to install SuperSU when you try to reboot. I think this is triggered because we’re doing the newer root method that doesn’t require the /system partition to be modified. So like before, tell TWRP to not install SuperSU right here(because it’s already installed) and just let the Nexus 5X reboot into Android. Before getting back into Android though, your applications will need to be optimized because we just wiped the cache. Simply wait until this process is completed and you’ll be taken to the lock screen like usual.