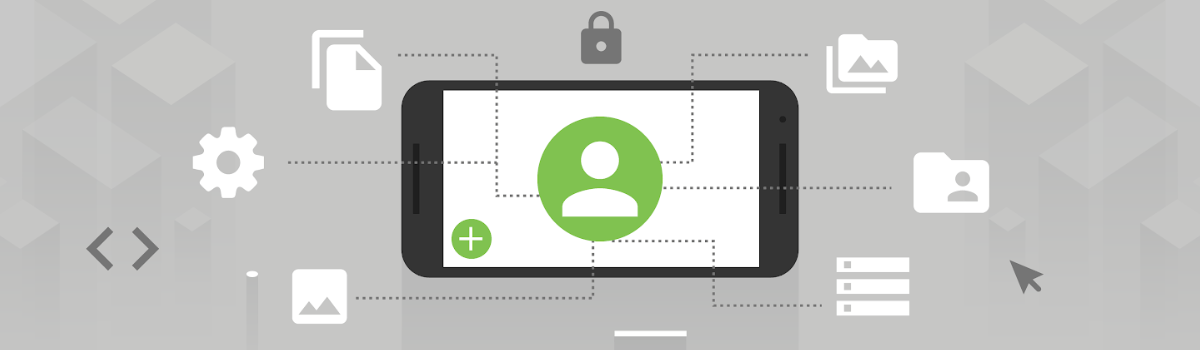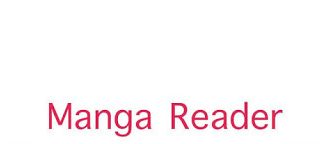Icon packs are a great way to personalize your Android smartphone but not everyone knows how to set them up. So let’s take a look at how to install icon packs on the Nexus 6.
An icon pack is a set of custom icons that are downloaded as an application from the Google Play Store. These icons generally follow a certain theme set by the designer. For example, some icon packs might go for a 3D type look while others go for a flat/minimalistic design to them.
We all have our own personal preferences as to what we think looks best and this is why icon packs are so fantastic. Along with a case, skin and wallpaper, icon packs let you personalize your Android device on a whole other level.
There are thousands of different icon packs to choose from in the Google Play Store. With the way Android is setup, they are all interchangeable between different smartphones but there some compatibility issues with some of them. The reason for this is because of different standards between the different ways that icon packs are applied. So, if an icon pack is designed for CM11’s Theme Engine, then it most likely will not work for CM12’s Theme Engine. Also, if an icon pack doesn’t include support for your launcher then there’s a possibility that it will not work.
Note:
Please check the compatibility list of an icon pack before you install it and try to activate it. If your launcher/theme engine of choice isn’t listed then you are taking a risk by trying to apply it.
Nexus 6 Install Icon Pack
I’m going to go through as many ways that you can install an icon pack onto your Nexus 6 as I can think of. If I ended up leaving something out then please don’t hesitate to add to the list by leaving a comment at the bottom of this article.
Nova Launcher
- Download Compatible Icon Pack
- Launch Nova Settings
- Tap on the ‘Look& Feel’ Option
- Tap on the ‘Icon Theme’ Option
- Choose the Icon Pack You Downloaded
Action Launcher 3
- Download Compatible Icon Pack
- Launch Action Launcher 3 Settings
- Tap on the ‘Display’ Option
- Tap on the ‘Icon Pack’ Option
- Choose the Icon Pack You Downloaded
ADW Launcher
- Download Compatible Icon Pack
- Launch ADW Config
- Tap on the ‘ADW Settings’ Option
- Tap on the ‘Themes’ Option
- Choose the Icon Pack You Downloaded
- Tap on the ‘Apply’ Option at the Top Right
Apex Launcher
- Download the Compatible Icon Pack
- Launch Apex Settings
- Tap on the ‘Theme Settings’ Option
- Choose the Icon Pack You Downloaded
- Make Sure ‘Icon Pack’ is Checked
- Then Tap on the ‘Apply’ Option at the Bottom Right
Atom Launcher
- Download the Compatible Icon Pack
- Tap the Left Arrow at the Top Right
- Tap on the Home with the Gear Icon to Launch the Settings
- Tap on the ‘Theme’ Option
- Choose the Icon Pack You Downloaded
- Tap on the ‘Apply’ Option on the Right
Go Launcher
- Download the Compatible Icon Pack
- Long-Press on an Empty Spot of the Home Screen
- Tap on the ‘Go Settings’ Option
- Then Tap on the ‘Personalization’ Option
- Tap on the ‘Icon’ Option
- Tap on the ‘Icon’ Option Again(in the Icon Style section)
- Choose the Icon Pack You Downloaded
Inspire Launcher
- Download the Compatible Icon Pack
- Long-Press on an Empty Spot of the Home Screen
- Tap on the ‘Settings’ Option
- Tap on the ‘Themes’ Option
- Tap on the ‘Icon Themes’ Option
- Choose the Icon Pack You Downloaded
KitKat Launcher
- Download the Compatible Icon Pack
- Long-Press on an Empty Spot of the Home Screen
- Tap on the ‘Settings’ Option
- Then Tap on the ‘Icon Packs’ Option
- Choose the Icon Pack You Downloaded
Lucid Launcher
- Download the Compatible Icon Pack
- Tap the 3-Dot Menu Icon at the Top Right
- Tap on the ‘Launcher Settings’ Option
- Tap on the ‘Icon Theme’ Option
- Choose the Icon Pack You Downloaded
Nine Launcher
- Download the Compatible Icon Pack
- Launch the App Drawer
- Tap on the Double Box Icon at the Bottom Left
- Tap on the ‘Icon’ Option at the Very Top
- Choose the Icon Pack You Downloaded
Solo Launcher
- Download the Compatible Icon Pack
- Launch the Beautify Application
- Tap on the ‘Solo Family’ Option
- Tap on the ‘Themes’ Option
- Tap on the ‘Installed’ Option
- Choose the Icon Pack You Downloaded
Smart Launcher 2
- Download the Compatible Icon Pack
- Tap on the 6-Dot Icon at the Bottom Left
- Tap on the 3-Dot Icon at the Top Right
- Tap on the ‘Theme’ Option
- Choose the Icon Pack You Downloaded
- Make Sure the ‘Icon Pack’ Option is Checked
- Tap on the ‘Set’ Option to Apply
Themer
- Download the Compatible Icon Pack
- Long-Press on an Empty Spot of the Home Screen
- Tap on the ‘Settings’ Option
- Tap on the ‘Manage App Drawer’ Option
- Then Tap on the ‘Set Icon Pack’ Option
- Choose the Icon Pack You Downloaded
To edit the Home Screen icons of Themer. . .
- Tap and Hold on an Icon
- Tap on the ‘Edit’ Option
- Tap on the Icon
- Swipe over to the Icon Pack You Downloaded
- Choose an Icon to Use
Unicon
- Download the Compatible Icon Pack
- Launch the Unicon Application
- Tap on the Icon Pack You Downloaded
- Tap on the ‘Apply’ Option
- Tap the ‘Restart Launcher & Apps’ Option
So there you have it. Again, if I ended up missing out on some launchers(and I know I have), you can use the comments section below to add to this list. I know there was a 3D launcher that cost $10 or something and I simply wasn’t going to buy it just so I could add it into this list. If you don’t want to use a custom launcher, then you can use this Unicon application since it is an Xposed Module and it will allow you to install Icon Packs onto any launcher. This method requires Xposed though so you will need to have a rooted device in order to use it.