If you want to make things on your screen smaller, fitting more information on a single screen, then let me show you how to change the DPI on the Nexus 6P.
I never have liked the default DPI setting on any Android device I have owned. It’s something that I didn’t notice at first though, simply because I didn’t know better. However, after changing the DPI on my Nexus 4 a few years ago I have always changed it on every other smartphone or tablet that I purchased. I just don’t like how icons and text can be so big and thought everything would look better if it was a bit smaller.
You can dive into the settings and adjust the text size throughout the Android OS, but this doesn’t change the size of the status bar, the size of home screen icons, or anything else that isn’t just text.
Just changing the text size can even make certain parts of the OS look strange because it’s only the text that got smaller, not the other parts of the application. This is why I enjoy changing the default DPI much more that just the text. Changing the DPI on Android can make everything look smaller and, to me, just look much nicer overall.
Alternatively, if you feel things are too small on Android, you can also increase the DPI value and make things like text and icons bigger than they normally are. I hate that Google doesn’t let users set their DPI preference in the settings, maybe in the Developer Options, but this just isn’t possible without root. We need to change a line in the build.prop file in order to make things bigger or smaller.
Requirements
So, before we can change the default DPI, you first need to unlock the bootloader of the Nexus 6P. We need to do that so that we can install a custom recovery on the Nexus 6P, and we need to do that so that we can root the Nexus 6P. Lastly, I suggest that you create a Nandroid backup of the Nexus 6P as well. This is nice to have just in case you run into a bootloop, or want to revert the changes that you’re about to make.
Nexus 6P Change DPI
- Download and Install the Texdroider DPI Application
- Launch the Texdroider DPI App
- Edit the ‘New DPI Number’ Field to the Desired Amount
- Tap on the ‘Apply’ Button
- When Prompted, Grant Root Access to Texdroider DPI
- Then Tap on the ‘Reboot’ Button to Restart the Nexus 6P
Explanation
The tutorial above uses an application called Texdroider DPI and I suggest using this simply because it is so quick and easy to use. This application is actually going in and making an edit within the build.prop file so you technically could use an application that edits this file and make the change this way. It really is your choice and you can use either method to change the DPI value here. I have been using this Texdroider DPI for years and have never had an issue, and it is what I always use when I want to change the DPI so it is what I recommend in this guide.
As you can see, the default DPI on the Nexus 6P is 560 and it says this in the ‘Current DPI’ section of the application. This is the value that we’ll be changing when we put a number in the ‘New DPI’ field. If you aren’t familiar with editing the DPI on a smartphone, I recommend that you start with a small change, maybe 500 in this case, and then go from here. I like 440 on this Nexus 6P, but as always, this is a personal preference and you should experiment until you find what you like the most. Some will only drop this to 500, while others go to 400. So I would say to just make a small edit, reboot and see if you like it. If you want it lower, then make another edit, reboot and then try it out again.




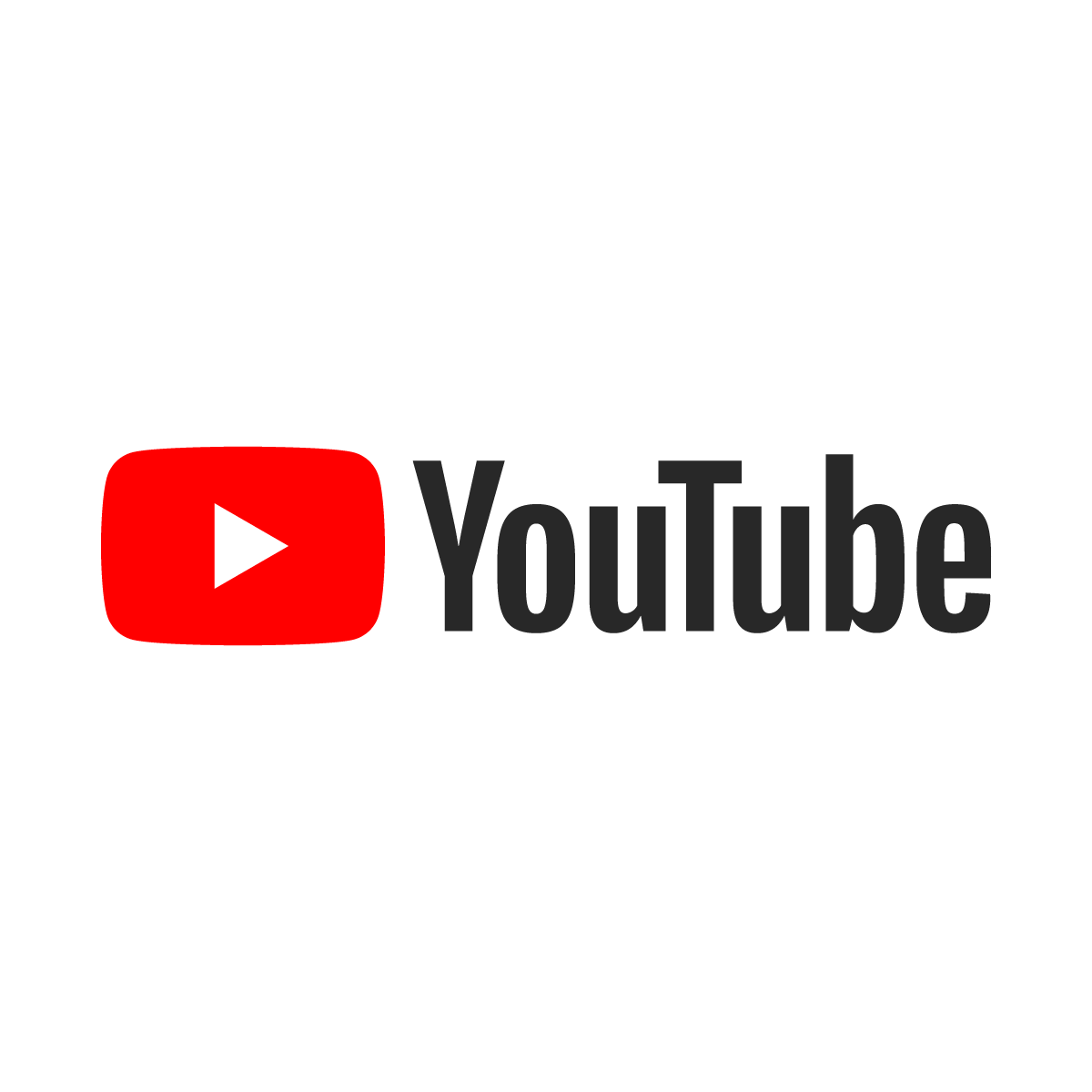
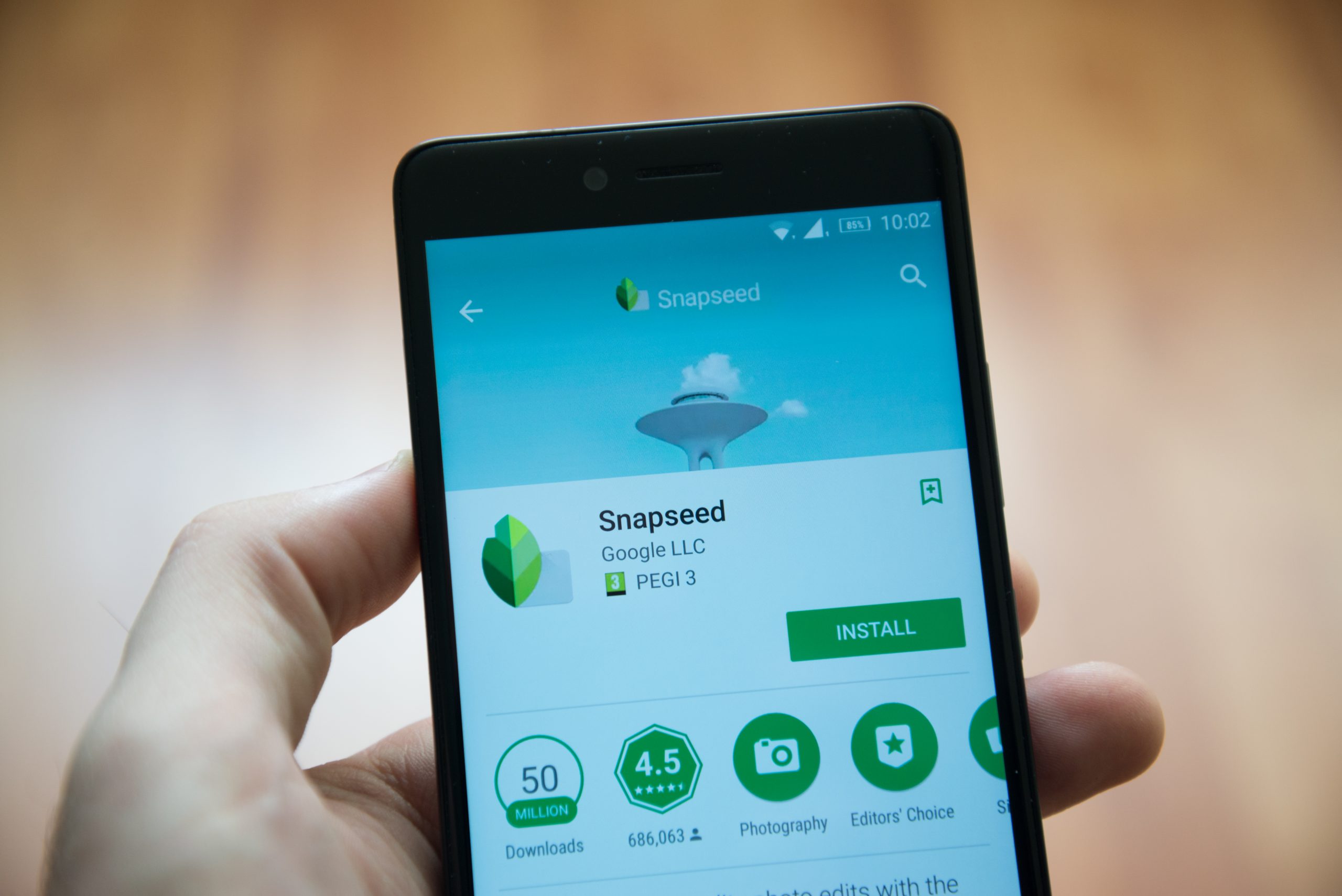
Just tried this today and it works great, thanks!
Thanks for the feedback Laci. I’m glad to see that this worked out well for you.
“So, before we can change the default DPI, you first need to unlock the bootloader”
And bam. No longer interested.
Yea, it’s a shame. However, if you are running Android 7.0, there’s a new feature that will somewhat adjust the DPI. at least it was in there for the developer previews. I haven’t installed Nougat on my 6P yet