Google has just released an update to Android 6.0.1, and if you are having trouble with it then let me show you how to downgrade the Nexus 6P.
If you haven’t heard yet, Google just announced and released Android 6.0.1 Marshmallow for the current roster of Nexus devices. This update brings some interesting changes, improvements and some security patches as well. More often than not, accepting an OTA is a good idea because they usually always bring positive changes.
However, sometimes there can be negative effects on accepting an OTA update. When you apply an OTA update to your device, you are copying brand new data to various images on your Nexus 6P.
These changes can have some random effects if things don’t go smoothly at all. Sometimes this can happen from a hiccup during the download of the OTA update and then you have some bad data that you’re installing. Sometimes there can be hiccup during the install process and this results in some applications not running properly. These hiccups, as I like to call them, can do all sorts of things like causing force closes for applications to overheating the Nexus 6P to making the battery not last as long as it did before.
9 times out of 10, if you do a clean install of the latest version of Android then you can get around this issue. The thing is, a lot of people will blame the version of Android in general and this can be true sometimes as well. Sometimes an application simply does not run properly on a certain version of Android because of some changes that were made in that version. Whatever the reason is, if you feel that you want to downgrade your version of Android(which can be Android 6.0.1 or any future release too), then all you have to do is follow this guide.
[box type=”warning”]Downgrading to Android 6.0 Marshmallow will wipe the contents of your Nexus 6P. This means your photos, apps and everything else you have installed since you got the device will be gone and need to be restored.[/box]Nexus 6P Downgrade Android 6.0 Marshmallow
- Download and Install Google’s USB Drivers on the PC
- Install the Minimal ADB & Fastboot Tools on the PC too
- Enable Developer Mode on the Nexus 6P
- Then Enable USB Debugging Mode on the Nexus 6P
- Double-click the ADB & Fastboot Shortcut to Launch the Command Prompt
- Then Type the Following Command in the Command Prompt. . .
- adb devices
- . . .Press the Enter Button on the Keyboard to Execute this Command
- Connect the Nexus 6P to the PC with a USB Cable
- If Prompted, Tell the Nexus 6P to Allow USB Debugging Access From This PC
- Disconnect the USB Cable From the Nexus 6P
- Download the Android 6.0 Marshmallow Firmware for the Nexus 6P on the PC
- Extract the Contents of the TGZ Firmware Download on the PC
- Move/Copy Those Files to the Minimal ADB & Fastboot Tools Folder
- For Me, This is the “C:/Program Files (x86)/Minimal ADB and Fastboot” Folder
- Boot the Nexus 6P into Fastboot Mode
- Connect the Nexus 6P to the PC with a USB Cable Again
- Type the Following Command in the Command Prompt. . .
- flash-all.bat
- . . .Press Enter on the Keyboard
- Then Wait for the Process to Complete and the Nexus 6P to Reboot
Explanation
Just like I mentioned in the warning segment, please be aware that downgrading will wipe all of your data from the Nexus 6P. Before we start, you need to make sure that you have some things setup before hand. You’ll need to have the Google USB drivers installed on the PC and if this is the first time doing so then it’s probably best to restart your PC after you install them too. After that, you’ll need to install ADB & Fastboot and this can be done in one of two different ways. You could download them directly from Google but Google only packages them in a very large Android SDK install that is meant for developers who are writing Android applications.
I prefer to just install the minimal ADB & Fastboot tools that I linked in the guide since the download size is small and it just gives us the required files to operate ADB and Fastboot on the PC. It also gives us a convenient shortcut that will launch a command prompt and take us right to the folder that we need to be in. With ADB and Fastboot installed on the PC, you’ll then need to enable Developer Mode on the Nexus 6P so that you can enable USB Debugging Mode on the device too. We need to do this so that our PC can talk to the Nexus 6P in a way that will let us execute certain commands.
Next up you’ll want to double-click on that ADB & Fastboot shortcut(or launch a command prompt and then navigate to the folder where ADB and Fastboot tools are), and then execute the ‘adb devices’ command. This will launch the ADB service and from here we can connect the Nexus 6P to the PC with a USB cable. If you have never done this process before(with the whole USB Debugging stuff) then you’ll be prompted to allow access to this device from the PC. If you have done this before then you won’t see the prompt and you can unplug your device and skip this step.
You’ll then want to download the latest build of Android 6.0 Marshmallow for the Nexus 6P onto your PC. If you follow the link in the tutorial above, look for build MMB29N and download that to the PC. This comes in a TGZ file, which is basically like a ZIP file, and you need to use a program like WinZIP or WinRAR to extract the contents into a folder on the computer. This will extract a folder onto the PC and in that folder with be a collection of files. We want to dive into that folder and copy/move all of those individual files into the same folder we installed the ADB & Fastboot tools into.

As you can see below, this is my ADB and Fastboot folder and I have copied the contents of a firmware(not the 6P) into that folder. I just want you to see that you need all of these individual files in this folder for this tutorial to run properly. Once you have those files in this folder, you can then boot the Nexus 6P into Fastboot Mode and then reconnect it to the PC with a USB cable. From here, turn your attention back to the command prompt and execute the ‘flash-all.bat’ command and let the script do its job. This will copy all of those individual files on top of what you currently have on the Nexus 6P.
This process can take 5-10 minutes because there are a lot of copying and installing to be done. Once everything is done, your Nexus 6P will reboot, you’ll see a message in the command prompt and then your Nexus 6P will boot back into the Android activation screen. This first boot up will take some time, just like it did when you first powered the device on. So be patient and let it do its thing. When you log back into your account, Android should restore some, if not all of your apps and data.
The number of apps and the amount of data that is restored is dependent on the application itself though. So if an application doesn’t restore all of your stuff then it’s probably because the developer didn’t update their app to target Android 6.0.




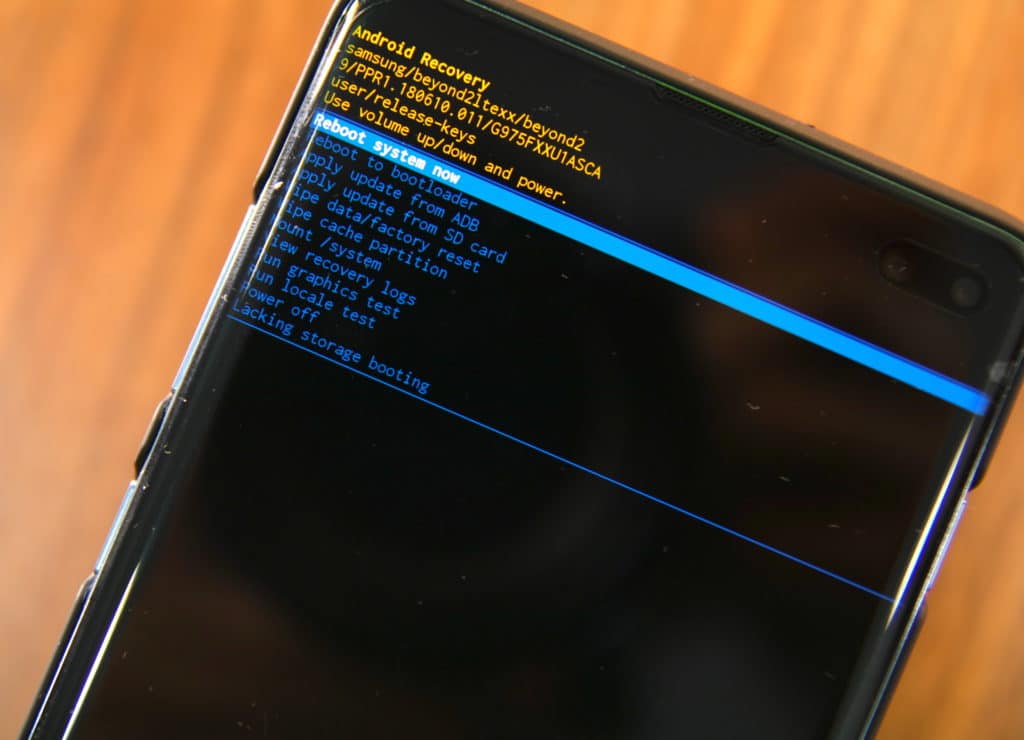

When I connect my nexus after putting it into fastboot mode and executing flash all bat, it says waiting for device.
It sounds like something to do with USB debugging access. Did you do steps 4 through 10 and receive the USB Debugging access prompt on the Nexus 6P?
If you didn’t get the prompt then it could have something to do with the USB drivers
When I connect my nexus after putting it into fastboot mode and executing flash all bat, it says waiting for device.
i had the same problem, just have to update the adb drivers and that is all
Hi, samsung s6 edge recently updated to android version 6.0.1, but i don’t like it. Which version should i go back to and how?
Which version were you on before/which one did you like the best?
Hi, I have a s7 edge that’s currently on 6.0.1
Is it possible to downgrade it back to 6.0, and how? Thanks.
What is the model number of your S7 Edge?
I recently updated to Android N and downgraded to the previous version and now my contacts and photos got lost. How do I recover them?
Google usually stores your contacts in your Google account, so they should be restored on their own. Unless you made a backup of your photos (like storing them in Google Photos or somewhere else), then those are likely gone
Does that process unlock the bootloader? My phone has Qfuse Enable. Will the steps in this tutorial make me lose my phone warranty?
No, downgrading will not cause the bootloader to become unlocked. And no, it won’t affect Qfuse or make you lose your warranty