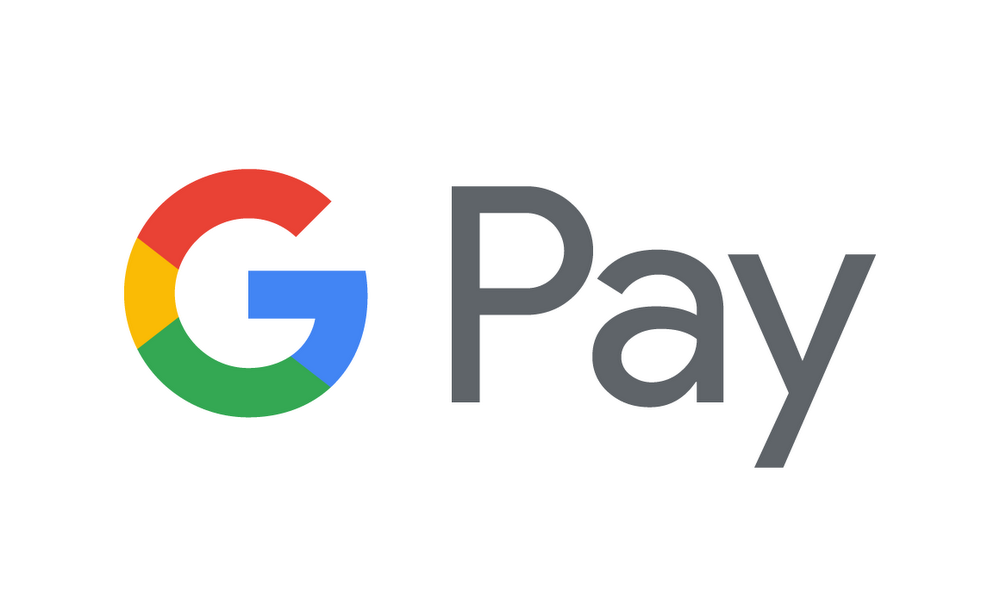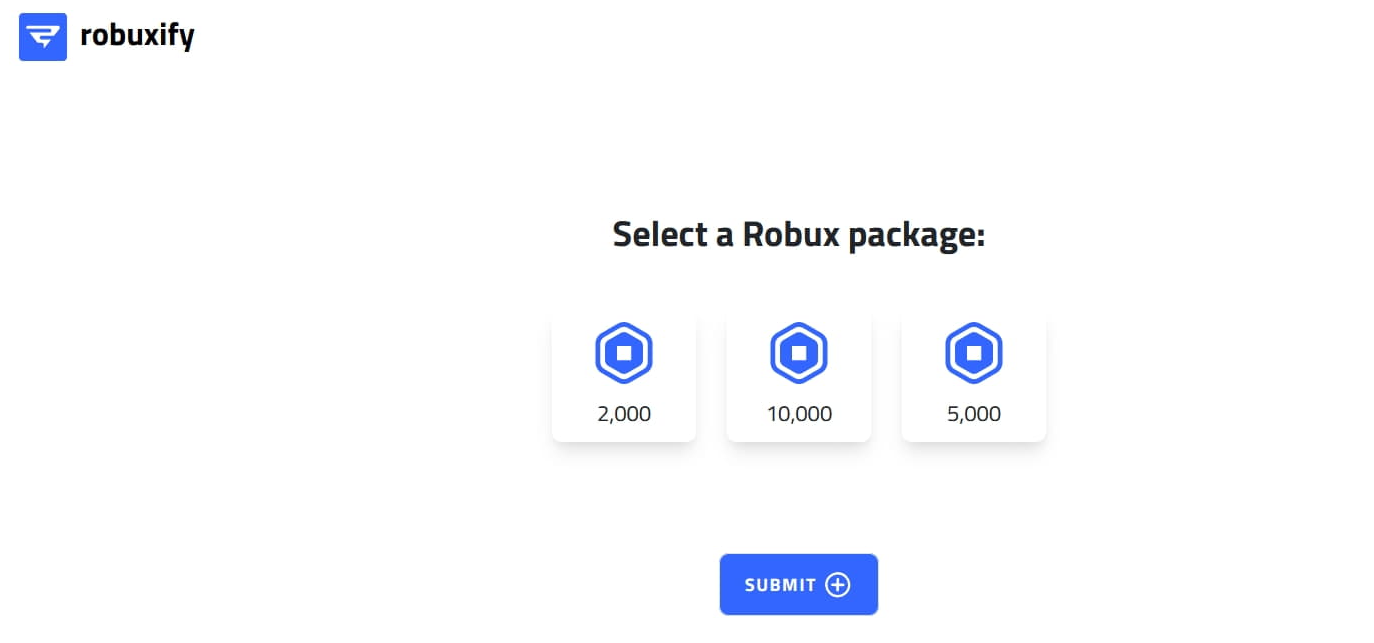This week we saw Google release the Android N Developer Preview and today I want to show you how to manually install it on the Nexus 6P.
Edit – So, Google seems to have misworded the warning in their Android Beta Program. The company now says that users who manually flash the Android N Developer Preview will still be able to accept OTA updates for the future. However, you will still need to enroll in the Android Beta Program to get those future updates. So either way, check out the Android Beta Program tutorial I wrote up if you intend on getting future OTA updates for the Android N developer preview.
Firstly, I want to say there are a couple of ways that you can get Android N onto your device. Today’s tutorial will be about manually installing the software, but this comes at a cost. If you manually flash the Android N Developer Preview factory images then you will not be able to accept OTA updates for these early preview builds. I’m not exactly sure what the limitations are here, but Google has mentioned this in their Android N documentation.
If you’re okay with manually flashing this preview build, as well as all of the other preview build updates, then you’re more than welcome to follow this tutorial and get Android N on your Nexus 6P right now.
However, Google has also setup an Android Beta Program that will let you receive an OTA update from Marshmallow to Android N. This is the route I recommend because you will be able to accept future OTA updates of the developer preview and this will make it much easier in the long run. If you want to apply to the Android Beta Program then click this link and follow those instructions. In order to accept an OTA update to the Android N Developer Preview though, you need to be on a stock version of Marshmallow without any root modifications. If your Nexus 6P is rooted and you need to revert back to stock, then follow this guide in order to do so. Once you’re back on stock, check out the Android Beta Program tutorial and then you’ll be able to get the OTA update easily.
Now, for those who just want to manually flash the Android N Developer Preview, let me show you the step by step process for how that is done.
Nexus 6P Install Android N
- Download and Install Google’s USB Drivers on the PC
- Enable Developer Mode on the Nexus 6P
- Enable USB Debugging Mode on the Nexus 6P
- Download the Android N Factory Images for the Nexus 6P
- Extract the Contents of the Nexus 6P Stock Firmware
- Install the Minimal ADB & Fastboot Tools
- Launch the ADB & Fastboot Shortcut it Created
- Type the Following Command into the Command Prompt. . .
- adb devices
- . . .Then Press Enter on the Keyboard
- Connect the Nexus 6P to the PC with a USB Cable
- If Prompted, Allow Access to USB Debugging on the Nexus 6P from the PC
- Then Disconnect the Nexus 6P from the PC
- Copy/Move the Contents of the Android Firmware into the ADB & Fastboot Install Directory
- For Me, This Directory is “C:\Program Files (x86)\Minimal ADB and Fastboot”
- Boot the Nexus 6P into Fastboot Mode
- Connect the Nexus 6P Back to the PC Again
- In the Command Prompt, Type the Following Command. . .
- flash-all.bat
- . . .Then Press Enter on the Keyboard
- Wait Until the Process is Finished and the Nexus 6P Reboots
Explanation
As with most of these tutorials about flashing factory images, you need to do a few things ahead of time. As I have written in the tutorial above, you need to have things like ADB, Google’s USB drivers, Developer Mode, and USB Debugging all setup ahead of time. I include these in each of my tutorials that require them because I don’t like to make assumptions for my readers. So I include everything that I can think of that’s needed, and this way the reader doesn’t have to guess about what is required. Once all of that is setup, go ahead and download the Android N factory images(which is again, linked in the guide above), and then extract them into the Minimal ADB & Fastboot directory.

Now, you need to have the core files in the ADB & Fastboot directory. When you extract the factory images .TGZ file, it’s actually going to be a folder. So you need to go inside that folder and pull out those individual files. If you take a look at the image above, you should get an idea as to what your ADB & Fastboot folder should look like. This was taken from a Nexus 6 factory image tutorial but the idea is the same. You’ll have more files than what is shown. The thing to focus on is that you want to put the individual files of the Android N factory images into the ADB folder and not just a folder of those files.
With that setup, you’ll want to double-click on the ADB & Fastboot shortcut that is created. This will open up a command prompt and put you in the exact folder you need to go. If you are familiar with the command prompt, you can open it normally and then just navigate to where you have ADB and Fastboot(and your Android N factory images) setup at. Once there, go ahead and execute the ‘adb devices’ command so you can get the ADB service running on your computer. Once it is running, connect the Nexus 6P to the PC with the USB Type-C cable and you should get a prompt about allowing your PC to have USB Debugging access.
Now, if you have already done this before, and have already allowed your PC to have USB Debugging access, then you probably won’t see this prompt and you can skip this step. Again, I’m just trying to write these tutorials from the perspective of someone who has never done it in the past. If you are familiar with some of this stuff then you know what you can skip and what you cannot. With USB Debugging access allowed, you’ll want to unplug the Nexus 6P cable and then boot up into Fastboot Mode. When the Nexus 6P is in Fastboot Mode, you can then connect the USB Type-C cable back up and turn your attention back to the command prompt.
Once at the command prompt, you’ll want to execute the flash-all.bat file. If done properly, then you should start seeing some process text in the command prompt. You’ll see information about sending a file to a certain partition and then installing it onto that partition. There are a number of partitions that need to be uploaded and installed and each one has its own factory image. When the process has finished, and assuming everything went through properly, you’ll get a message in the command prompt telling you to press any key to continue. When you press any key, the command prompt will close and your Nexus 6P will be in the middle of rebooting.
Be patient during this first boot cycle. It’s no where near as slow as it was in Lollipop and Marshmallow, but it will be longer than your consecutive boot cycles.