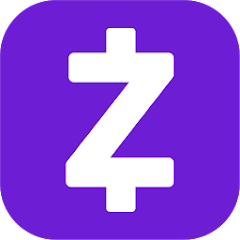If you prefer Pie Controls on the Nexus 6P over the traditional software navigation buttons then you can swap them out by following these steps.
For those who are not aware of what Pie Controls are, they are an alternative solution to the software navigation bar for Android. At the bottom of the screen of most Android smartphones, you see a black bar with three different buttons. This bar holds buttons for Back, Home and Overview(which used to be called Recents) and this gives users a way to navigate through the Android OS.
Not everyone likes on-screen navigation keys though as even Samsung disables them entirely in favor of hardware keys for most of their devices.
I am not a fan of the traditional software navigation keys so I started to look for other solutions. A popular alternative to the navigation bar is what people call Pie Controls. This is a menu(sectioned off like a pie) that only activates when you swipe your finger or thumb in from a certain edge of the screen. The application I will show you today will let you configure this to the left, right or bottom screen, and you can even configure the activation area too. Personally, I like it set to the right side as my thumb can easily swipe over the edge and then let go over the screen at the action I want to take.
For example, I can swipe over from the edge of the screen, keeping my thumb against the screen, and then let go of the screen when my thumb is on top of the Home button. This will activate the Home button and then close/minimize any application or page that I am currently at. The same thing can happen with the Back and Overview buttons too and this whole motion(to me) is very fast and fluid. So if you are a fan of Pie Controls then let me show you how to enable them on the Nexus 6P.
Requirements
In order to swap out the software navigation bar for pie controls, you will need to unlock the bootloader of the Nexus 6P. Once that is done, you’ll need to install a custom recovery on the Nexus 6P and then you’ll need to root the Nexus 6P so that you can make the changes to the build.prop file. I also recommend that you create a Nandroid backup of the Nexus 6P just so you can restore afterwards if you don’t like the changes we have made.
Nexus 6P Pie Controls
- Disable the Software Navigation Bar on the Nexus 6P
- However, Instead of Rebooting at the End of that Tutorial, Continue to Step 3 Here
- Download the Free Pie Control Application
- Launch the Pie Control Application
- Configure the Pie Control Application to Your Preference
- Tap on the ‘Apply’ Button at the Bottom
- Close the Pie Control Application
- Reboot the Nexus 6P
Explanation
Once you have the bootloader of the Nexus 6P unlocked, installed a custom recovery and rooted the device, you can then proceed with this tutorial. You’ll then need to follow the steps of yesterdays tutorial and disable the navigation bar. As mentioned in this tutorial, don’t reboot the Nexus 6P at the end of that tutorial. Instead, click the link in this tutorial to download and install the Pie Control application.
Then, you will need to launch the application so that you can configure it to your liking. As mentioned, I like to only have the Pie Controls activate when swiping in from the right edge of the screen. I do want to mention that in the options, you’ll need to activate the ‘Advantage of Accessibility’ option(which will take you into the settings to permit Pie Controls to have certain permissions) if you want to have a Back button on Pie controls. After that is set, you just need to set up things like activation size, pie size, color and if you want vibration or not.
This is all personal preference and there is no right or wrong way of setting this up to how you like it. I would suggest you experiment with the options and try out a few places with a few variations to see which works best for you. I like the minimalistic approach, so as you can see above, I don’t like the clock there and I only like the traditional buttons. Explore the application though and see all the different things you can do like setting buttons or lock presses to things like apps, tools and various settings for Android.