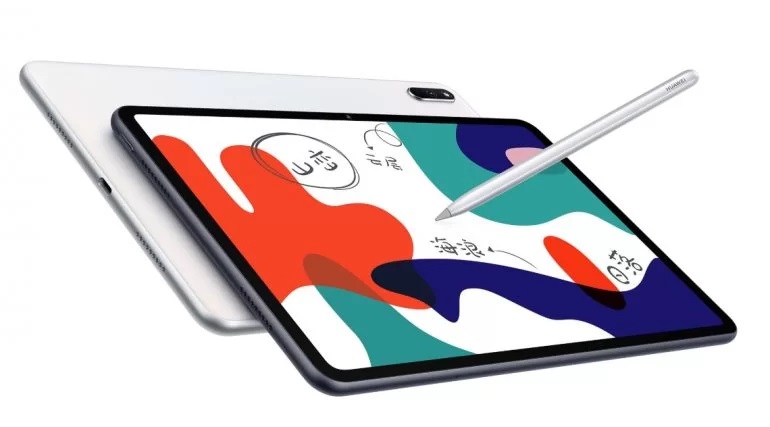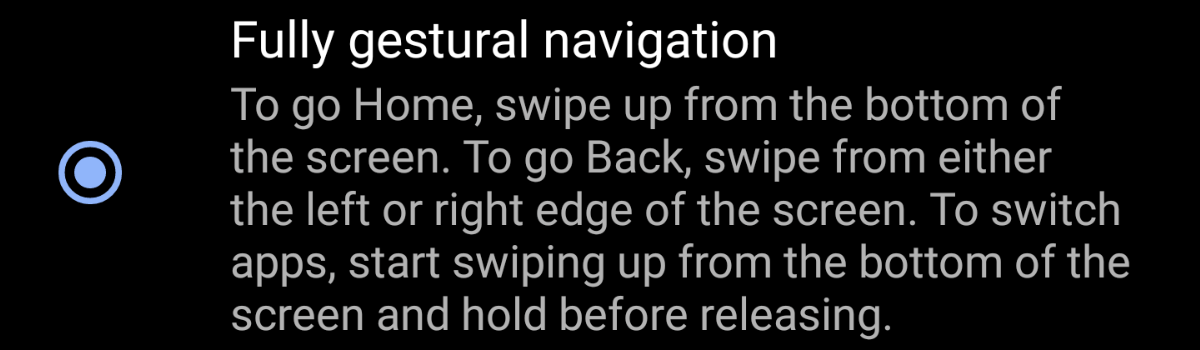The OnePlus 3 and OnePlus 3T both have an AMOLED display, so to prevent pixels burning in, we can keep the status bar hidden with Expanded Desktop Mode.
AMOLED and LCD displays are very different technologies and both of them have their own advantages and disadvantages. If you’re the type of person who keeps their phone on many hours a day, and generally keeping it on the same thing (like a text message, or anything with the keyboard up), then you are likely to be worried about burn ins with AMOLED panels.
It’s unknown if AMOLED displays will ever resolve their burn in issues, but as of writing, this they have not.
This isn’t to say that everyone who uses AMOLED panels will have burn-ins. It will all depend on the quality of the panel along with the person’s daily usage. Thankfully, the OnePlus 3 and OnePlus 3T both have a way to not use navigation buttons so we don’t have to worry about those burning into the display. We do need to worry about the Status Bar though, but if you have root access and are willing to install Xposed Framework, then we can get around that.
Requirements
You will need to root the OnePlus 3 and to do that, you will need to unlock the OnePlus 3 bootloader. This is required so that you can install TWRP on the OnePlus 3 and it’s at this point you can finally gain root access on the device. Then, I would recommend that you create your first Nandorid backup and then you can go ahead and install Xposed Framework on the OnePlus 3. With all of that done, you can then install the Xposed Module on the OnePlus 3 that is called GravityBox, and then activate as described in the guide.
Note – Since this mod requires Xposed Framework, it will only work on Marshmallow (until Xposed Framework gets released for Nougat).
OnePlus 3 Hide Status Bar
- Launch the GravityBox application
- Tap on the ‘Display Tweaks’ option
- Tap on the ‘Expanded Desktop Mode’ option at the top
- Select the ‘Immersive Status Bar’ option
- Press the Home button to minimize GravityBox
- Reboot the OnePlus 3
- At the Home Screen, press and hold the Power button
- Let go of the Power button when the Power Menu appears
- Tap the new ‘Expanded Desktop’ option to enable the feature
- Then the Status Bar will go into Immersive Mode
Explanation
This is one of those features that I would love to see baked into OxygenOS and I’m actually surprised it isn’t. To start, please make sure you go through the entire requirements paragraph so that you are completely up to date with where we need to be. This is all required because the feature that is enabling us to hide the OnePlus 3 Status Bar is an Xposed Module called GravityBox.
Once you have that module enabled and activated, go ahead and reboot the OnePlus 3 and then get back to the home screen. Here, we need to launch the GravityBox application that is created when we install the Xposed Module. Now you’ll want to tap on the Display Tweaks option and then look at the top of the screen. The first option you see should be called Expanded Desktop Mode and this is the option we want to tap on next.

Since we don’t need to worry about the Navigation Bar, we only need to tap on the Immersive Status Bar option at this menu. With this option selected, go ahead and tap on the Home button and then we can restart the OnePlus 3. This reboot is required in order for the new feature to take effect. Some GravityBox features will activate instantly but some, like activating an Xposed Module, will need a reboot before the feature shows up.
Once the OnePlus 3 has back to the home screen again, press and hold the Power button to bring up the Power Menu. If everything went flawlessly, you should see a new option here titled Expanded Desktop. By default, this option is off, but when you tap on it it will toggle the feature on. Once the feature is on, you should see the Status Bar slide up and it will now be hidden from.
As shown in the video above, you’ll want to swipe down from the top of the screen to make it appear. While the Status Bar is visible, you will then need to swipe down again to show your notifications and then swipe down a third time to show the Quick Settings panel. This can be annoying at first (at least it was for me), but you get used to it over time and I’m okay with that since it protects the Status Bar from burning into the AMOLED display.