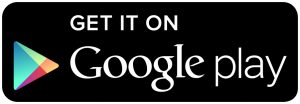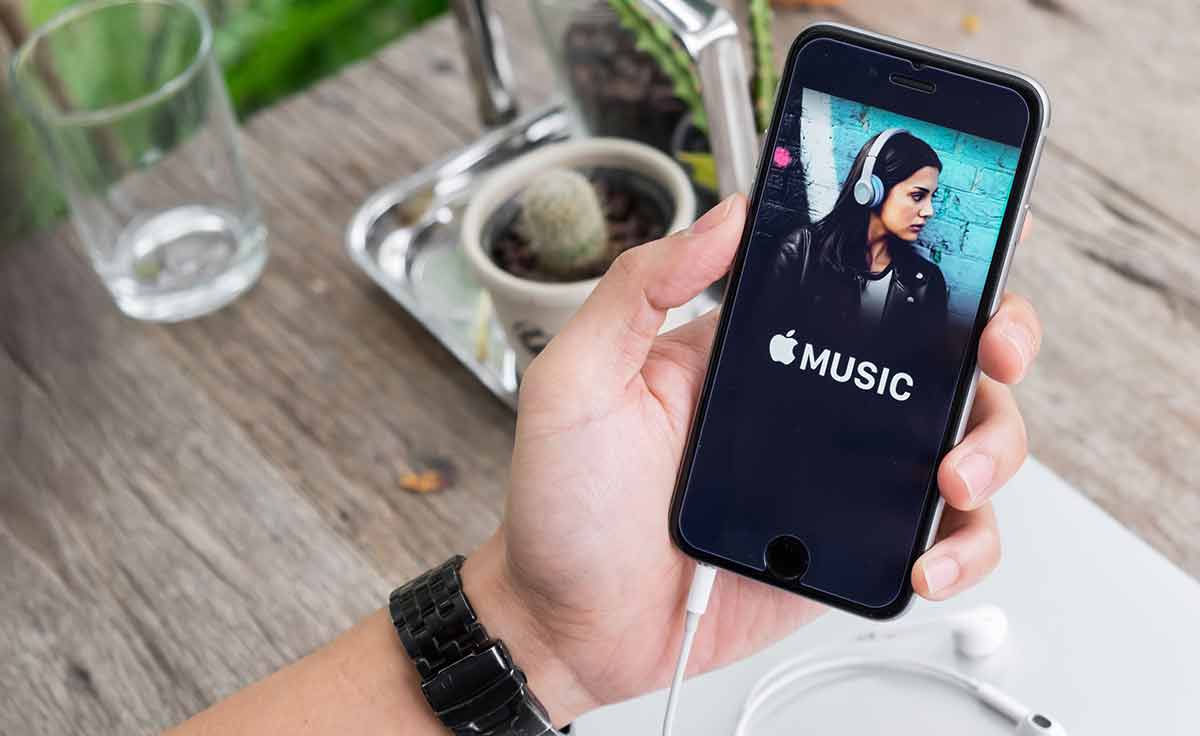Tasker automation can be difficult to learn but it can be easy if you break things down. So let’s start off by talking about what a Tasker Profile is.
At the end of last week, I promised you that we would start learning about Tasker. The first article wasn’t much but it gave you an idea of the various things that you could do with the application. The application does cost $2.99, and this can put a lot of people off considering how difficult it is to learn. Tasker was one of the first, if not the first, paid application that I ever bought on Android.
Even though I knew how difficult it would be to learn, I recognized the amount of power that it offered and knew that it was going to be worth the investment.
When you first open up the application, you are given a disclaimer that you will need to agree with before you can even use the application. This disclaimer talks about the application not being free of defects. That while the developer has put time into making it as bug free as possible, there could be some extenuating circumstances that could potentially, maybe, possibly cause damage to your device. I haven’t read about a phone catching on fire because of Tasker so it’s obvious that the developer just wants to cover their bases and make sure that they are liable for anything.
Once you agree with the disclaimer, you’re taken to an overview page that explains what Tasker does and you get a few examples of how you can use the application. For example, you could create something that says. . .when the browser is launched between certain times, WiFi is enabled and a message appears telling you ‘Happy Browsing’. Then when the browser is closed, a message appears telling you ‘Goodbye’. This is just a very simple Tasker task that can be set up and it gives you an idea of the interesting things that can be done with the application. Just like with the disclaimer page, once you are done reading this you can tap on the check mark at the top right of the screen.
Then you’ll be taken to the main screen for Tasker. As you see in the image above, you’ll have three tabs at the top and each of them will bring you to a different aspect of what Tasker does. We’re going to be focusing on Profiles today so make sure you have this tab selected. Unless you have played with Tasker before, this screen will be blank and you’ll see some icons at the bottom. The icon on the left is for searching, the icon on the right is to open up the help screen and the icon in the middle is to add/create a new Profile. Essentially, a profile is like a Trigger was for MacroDroid. This means that whenever Tasker detects one of these Profiles(aka triggers), then something will happen.
Here we have all six of the different types of Profiles(aka triggers) for Tasker. So we can set a task for when you open or close an application. We can create a task for certain days of the week. We can create a task for certain events that happen. We can create a task depending on where we are in the world. We can create a task for which state our phone is in. Lastly, we can create a task depending on what time of the day it is. The Event and State profiles are probably the most used as well as the most confusing so I’m going talk about them a little more. A State is something like whether the display is on or off, what orientation it is in, etcetera.
Event Profiles are something that has just happened to your device. For example, you can set a task to happen as soon as your display has turned on, turned off or becomes unlocked. You can set a task to happen when you mount or unmount a microSD card, for when you press the camera button or for when you press the long search button. You can also set a task for the various sensors that you have. For things like gestures, for when you shake the device or for after you have taken a certain number of steps. These are things that are tied to the sensors that you have.
The list of Profiles that are in Tasker is quite extensive. Remember that search icon that I showed you? It can sometimes be quicker to use that search feature to find what you are looking for. For example, if I couldn’t remember that the Shake sensor was an event, then I could search for the term ‘shake’ and it will list the result “Event: Shake”. The thing is, nothing happens when you tap on this. I would like to see Tasker take you into the Events -> Sensor section/menu or at the very least tell you that the Shake event is within the Sensor section. Without this, you’re left going through each of the events that is listed, trying to find the Shake event. It’s the little things like this that make Tasker annoying to learn, but it’s something that you give up in order to use such a powerful application.
So there you have it, Tasker Profiles are essentially triggers that you tell Tasker to wait to happen. Once Tasker detects that one of these profiles has been triggered then a task will happen. We’re going to get into Tasker Tasks another day though. Let this information sink in and if you have the application, go ahead and browse through all the different Tasker Profiles that are available. Go through each one of them(especially the Events and the States) and learn what can be set as a trigger.
If you have any questions then please feel free to ask them in the comments section below. I’m not a Tasker expert by any means but I am happy and willing to help as many people as I can. You just have to ask the question!