With Android O, Google has added in a feature to stock Android that allows us to customize the two shortcuts that are present on the Lock Screen.
I’ve talked about Lock Screen shortcuts in some of my previous tutorials as it is a popular feature that gets asked about a lot. These are the two shortcuts that sit in the bottom left and bottom right of the Lock Screen and the functions of these have changed over time. This used to be for placing a phone call and opening the camera, but lately they’ve been used for opening the voice assistant feature and opening the default camera application.
Previous tutorials I have written will actually let you go in an customize these Lock Screen shortcuts, but those have required root access to the device.
Some OEMs will let you change these to what you want, but most do not since the feature isn’t baked into the Android O. It looks like this will change with Android O as the first developer preview actually gives us the ability to change the Lock Screen shortcuts without needing to have root or anything.
The only requirement here is that you unlock menu option that is hidden within the Settings application.
Android O Lock Screen Shortcuts
- Enable the System UI Tuner
- Launch the Settings application
- Scroll down and tap on the System option
- Tap on the System UI Tuner option
- Then tap on the Lock Screen option here
- And finally customize the Android O Lock Screen shortcuts
Explanation
Just like the tutorial I did that showed you how to customize the Navigation Bar in Android O, this feature is just tucked away within the new System UI Tuner. So just like I said, you’ll need to enable the System UI Tuner to find it. If you’re not sure how to do this, then click on the link in Step 1 and that will walk you through the process. Once the hidden System UI Tuner has been enabled, you can then launch the Settings application.
From here, you’ll need to scroll down and tap on the System option since that is where the new feature is. Once you are in the System section, you should see the System UI Tuner option and when you tap on that you should see the Lock Screen option. This is where all of the customization for these Android O Lock Screen shortcuts are hidden and it is pretty straight froward from here. We have two options to choose from with one being for the left shortcut while the other is for the right shortcut.

When we’ve seen this feature implemented into Android before, we were only allowed to select from applications that we have installed. Since Android Nougat has included the ability to create App Shortcuts for our applications, Google is letting us pick one of these App Shortcuts as an Android O Lock Screen shortcut as well. So if you want, you can set a Lock Screen shortcut to the Messages application, or you could actually set it to the New Message App Shortcut for the Messages application.
They’re organized in the list so it is easy to scroll through and find the ones you are looking for. Once you set an Android O Lock Screen shortcut to something unique, you are then given a toggle to determine if you want the phone to be unlocked when activating the shortcut too. If you don’t like this idea (and you can experiment to see which way you prefer it to be), you can go in and toggle this feature off for either Lock Screen shortcuts, or both. It’s up to you.



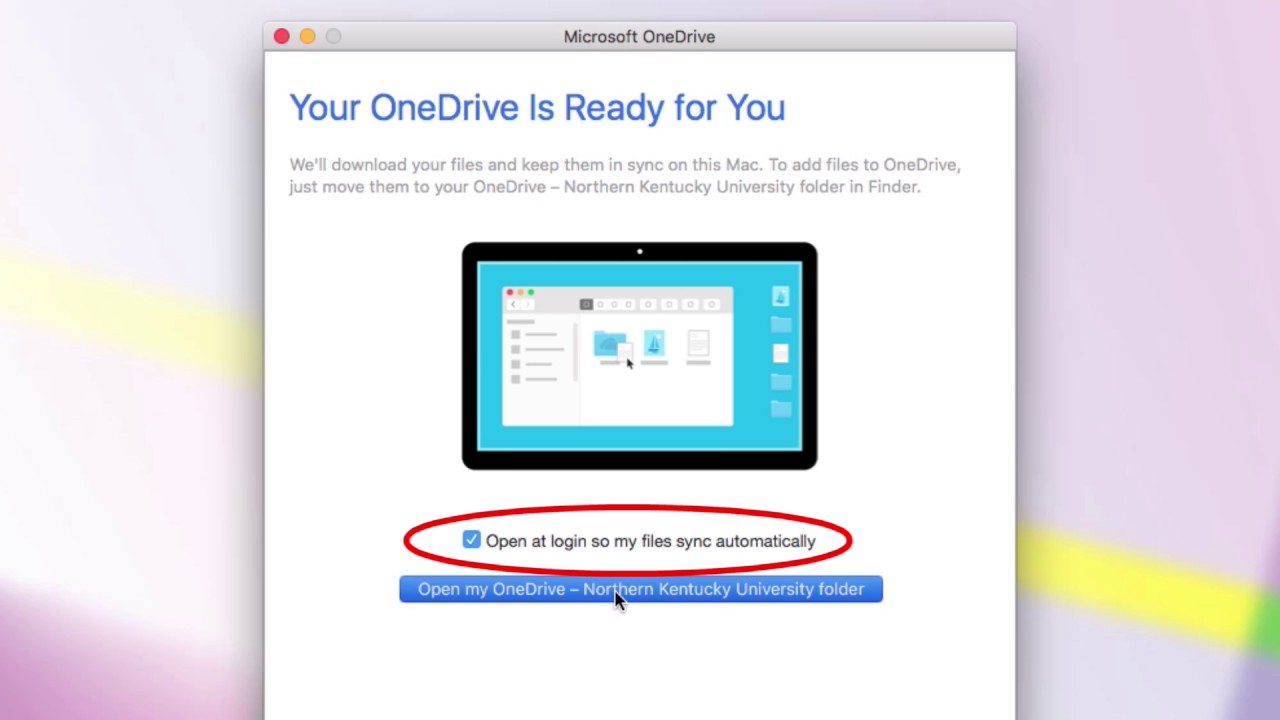
I do not have that option Pixel 2, Android 8.0.0