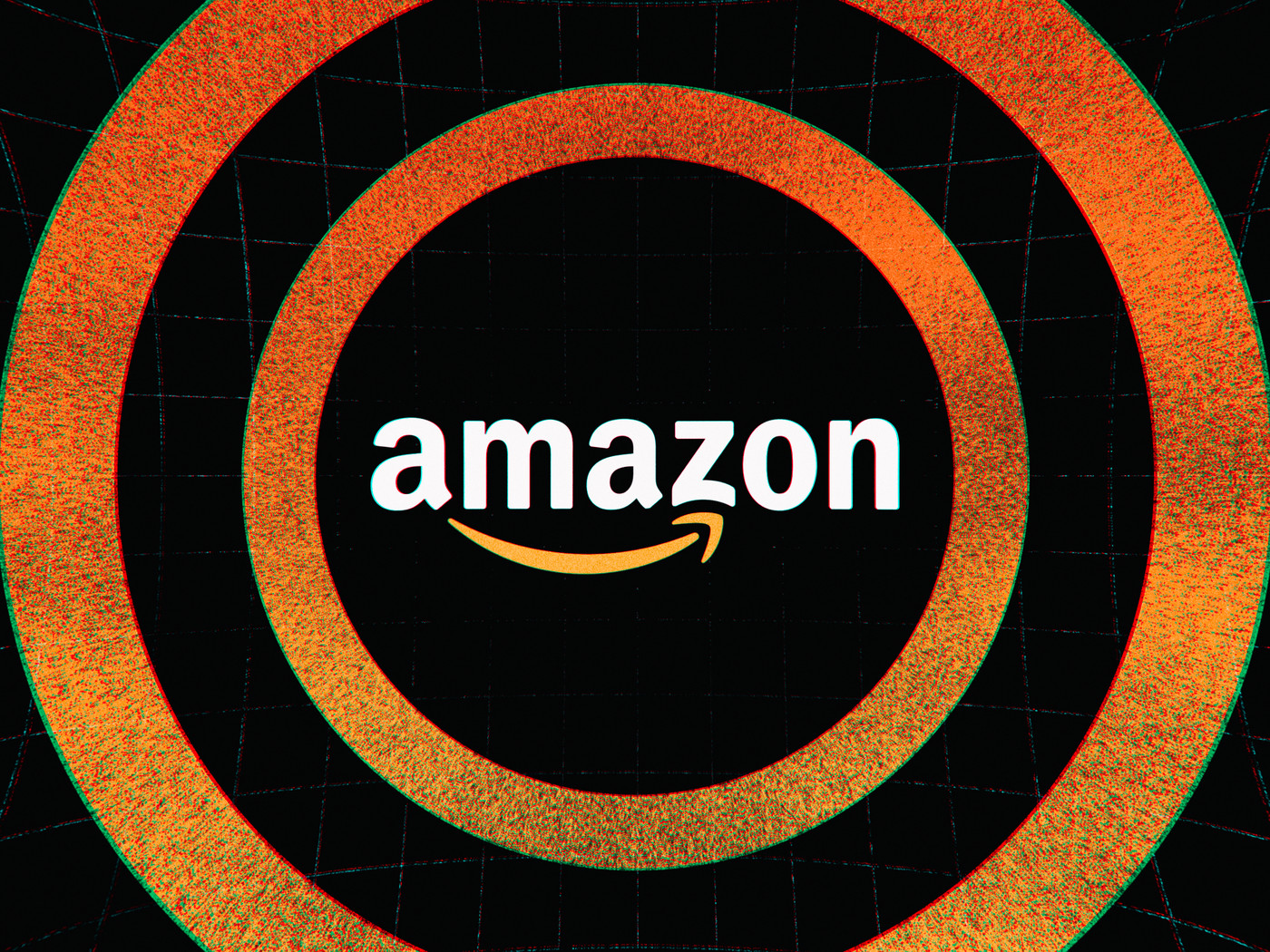With the Galaxy Note 8, Samsung introduced a way to open 2 apps in multi-window mode and now we can do this on all supported devices.
With the introduction of Android Nougat, Google finally added a native way to get split screen functionality on a smartphone or a tablet. This is a feature that OEMs such as Samsung and LG have had on their devices for years, but now it’s baked into the vanilla AOSP software. As more 3rd-party developers start to add support for it, we’re seeing it become more and more popular.
So much so that Samsung has built upon it with a feature of the Galaxy Note 8. When the company launched the Galaxy Note 8, they introduced a feature they’re calling App Pair.
Once you dive into this feature on the Galaxy Note 8, you’re asked to pick out two applications that you want to open in multi-window mode at the same time. This is actually a very convenient little feature since most people only use multi-window mode on Android for a specific combination of applications. However, you don’t have to buy a Galaxy Note 8 to enjoy this feature.
There’s a free application in the Play Store called Split-Screen Creator that lets you do this on any device which supports Android’s multi-window mode.
Open 2 Apps at the Same Time
- Download and install the Split-Screen Creator application
- Launch the application and skip through the intro
- Tap the Accessibility Service option
- Tap the Split-Screen Creator option
- Tap the Off toggle
- Tap the OK option to enable accessibility services for this application
- Tap the Back button two times
- Confirm the Accessibility Service option is toggled on
- Tap the Home button
- Long press on an empty spot of the Home Screen
- Tap the Widgets option
- Find the Split-Screen Creator option
- Tap and drag the New Split-Screen Creator widget to the Home Screen
- Pick two applications you want to launch in multi-window mode
- Choose a name for this icon as well
- Then tap the Create button to make the shortcut appear on the Home Screen
Explanation
For a simple concept, you can see how complicated it can be if you are not familiar with the areas of Android that this application touches. So to start, we need to download it and once open it up we’ll be greeted with an introduction. Skip through and and you’ll see we need to grant the Split-Screen Creator application access to accessibility services. Tap the Accessibility Service option if you aren’t prompted about it and it should take you to the exact Settings application page.
You’ll see a few applications listed here but just look for the Split-Screen Creator application and tap it. You’ll see a toggle at the next screen and by default it will be set to Off. Go ahead and tap the toggle to turn it on and then tap the OK button when asked if you’re sure you want to do this. From here, we can just tap the Back button twice and that will take us back to the Split-Screen Creator settings application page. Here, you’ll want to make sure the Accessibility Service option is toggled on.

If if isn’t, then you didn’t enable it properly but if it is then you can proceed to the next steps. We then want to tap the Home button so we can go back to the Home Screen. We then need to create a new widget so this part may be different depending on which launcher you’re using. As shown with the Pixel XL in the video above, I just need to long press on an empty spot of the Home Screen and then tap the Widgets option at the bottom.
Then we need to locate the Split-Screen Creator widget and drag it onto the Home Screen. Once you drop it on the Home Screen you should see a new window pop up that asks you which two applications you want to assign to this shortcut. Now remember, not all applications support Android’s multi-window mode and this application won’t for it. Also, there’s an issue where some applications prefer to be on top and others prefer to be on bottom.
I show an example of this in the video too. So if you notice one of your apps isn’t opening proper (and you’re sure it supports multi-window mode), then create a new shortcut and swap the placement of the applications.