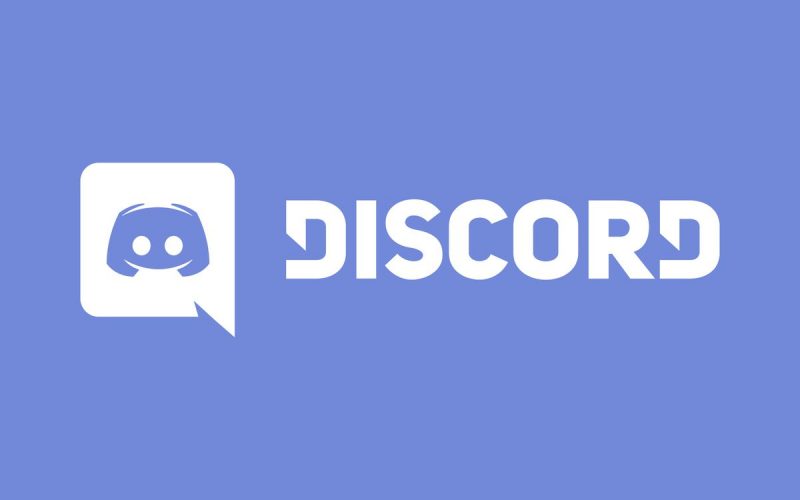A popular gesture allows you to double tap the Status Bar to put the device to sleep. Some custom ROMs include an option for this but we’re able to add it to any device that supports Xposed Framework thanks to the GravityBox module.
Many years ago LG became well known for a feature they ended up calling Knock On and Knock Off. The idea here is to let you double tap on the display when the phone is locked in order to wake the device up (which is now commonly referred to as double tap to wake).
However, they also included a feature called Knock Off that let you double tap on the screen to put the device to sleep (which is now commonly referred to as double tap to sleep).
We’ve seen this double tap to wake gesture added to a number of devices as it just requires some hardware for it to work. Now, the double tap to sleep feature has been a bit more difficult to enable for multiple devices because it has to be baked into the software. Some custom launchers let you double tap an empty spot of the Home Screen to trigger a gesture which puts the device to sleep. However, with the help of GravityBox and Xposed Framework, we can perform this any time we see the Status Bar.
Naturally, this gesture requires that you have Xposed Framework and the GravityBox module installed. I cover how to install these for a number of devices here on Android Explained already. If your device is not covered here then feel free to ask in the comments section below, or better yet, donate so that I can afford more devices like the one you’re using right now.
How to Enable Double Tap to Sleep
- Open up the GravityBox application
- Tap on the Statusbar Tweaks option
- Scroll all the way to the bottom
- Enable the Disable Peek option
- Enable the Double-tap to Sleep option
- Then double tap the Status Bar to test out the feature
Explanation
Since this requires you to have Xposed Framework installed (which means you need to have root access), this setup can be more difficult to pull off than one that is offered by custom launchers. My favorite is Nova Launcher and there’s a quick and easy way to enable the double tap to sleep gesture right within its settings. However, that requires that the double tap gesture happen on the Home Screen. While this is nice for those who don’t have root, we can make it so much better with Xposed.
So, once you have installed Xposed Framework you can go ahead and install the GravityBox module. There could be other modules from Xposed (or even Magisk) that let you enable this one specific feature. However, GravityBox has this feature (and hundreds more) packed into a single module. This is why the module has become so popular over the years and it’s why I have been covering so many of its features these last few weeks.

With GravityBox installed, launch the application and then tap on the Statusbar Tweaks option. You’ll see a lot of other submenu options here but we want to ignore them and scroll all the way down to the bottom. Enabling the Double Tap to Sleep gesture is actually two-fold and requires us to enable a different feature first. You’ll see both of these at the bottom of this screen and the first one we need to enable is the Disable Peek option.
Without this feature enabled, tapping on the Status Bar will cause the Notification Shade to ‘peek’ in from the top. While this can be handy for some, it makes it harder to detect the double tap gesture. So we need to disable it by tapping on the Disable Peek checkbox. With that enabled, we can now enable the bottom feature that is labeled Double-Tap to Sleep. Once you enable this second feature you can instantly try it out by tapping twice on the Status Bar.
You’re able to trigger this Double Tap to Sleep gesture any time you see the Status Bar with two quick taps on it.