With more Android Wear devices uses OLED displays, I wanted to show you how to enable a special burn in protection feature for your smartwatch.
Smartwatches can benefit greatly from OLED displays and Google knows this. We’re getting more and more features that help to conserve battery life on OLED displays(and even LCD displays to an extent). The thing is, OLED display panels have a weakness when it comes to burn-in. A burn in happens when the OLED display of any device(smartphone, tablet, smartwatch, TV) is showing the same thing for too long.
This is accelerated when the brightness is turned up, but it can happen at any brightness level if the same pixel is left on(and on the same color) for too long.
OLED panels are getting better with each generation, but they are still organic and this will continue to be a problem until we come up with a way to prevent it. This is where it hits smartwatches the hardest because a lot of people like to keep their screen on all the time. Some people even keep their smartwatch at full brightness because they want to be able to see the screen when they’re outside in the bright sun. Again, Google has done some things to help prevent this, but we can take it a step further by enabling a feature that is hidden away in the settings.
This feature is specifically made to help prevent burn in and I recommend it if you’re the type that keeps the display on your Android wear smartwatch on at all times. This can even be helpful for those that let the screen turn off when it’s not in use too.
Enable Burn in Protection
- Enable Developer Mode on Android Wear
- Go into the Android Wear Settings
- Scroll Down and Tap on the ‘Wear Developer Options’ Option
- Scroll Down and Tap on the ‘Force Display Burn-in Protection’ Option
- Restart Your Android Wear Device
Explanation
So, to enable this Burn in Protection feature, we first need to enable Developer Mode on the Android Wear device. This should be the same for all Android Wear smartwatches, just like it’s the same for all Android smartphones and tablets. To do this, swipe the screen to the left and go into the Android Wear Settings. Then scroll all the way down and tap on the ‘About’ option. From here, tap on the ‘Build Number’ option 7-10 times. You’ll see a toast message pop up that will tell you if you continue tapping then you’ll enable Developer Mode and this is exactly what we want to do.
When you tap on this Build Number option enough times, you’ll be told that Developer Mode has been enabled and from here we can swipe the screen to the right to go back into the main Android Wear Settings page. If not, you can start over and just go into the Settings page like normal. This time, when you scroll all the way down to the bottom, there will be a new option right under the About option. Tap on the ‘Developer Options’ option that you see here, and then you’ll want to scroll down a little bit until you see the ‘Wear Developer Options’ entry. Tapping on this will take you into yet another menu of options and this is where the burn in protection feature is hidden.
All you have to do now is tap on the ‘Force Display Burn in Protection’ and then you’ll see a toast message that tells you to restart the device. So go ahead and restart the Android Wear smartwatch and the special feature will be enabled by default. Now, what this feature does is it will adjust the watch face that you’re using from time time to time. This will prevent your the pixels on your OLED display from being burnt in and this will help to keep your device lasting longer.
Here is a nice time-lapse video that shows you exactly what this feature does. I’ve read that this feature is only available on Android Wear devices with OLED panels. I don’t have an Android Wear smartwatch with an LCD display anymore(I’m using the Huawei Watch now), but it does make sense why it wouldn’t be available. LCD panels don’t have the same issue with individual pixels being burned into the screen so there’s simply no need for it.




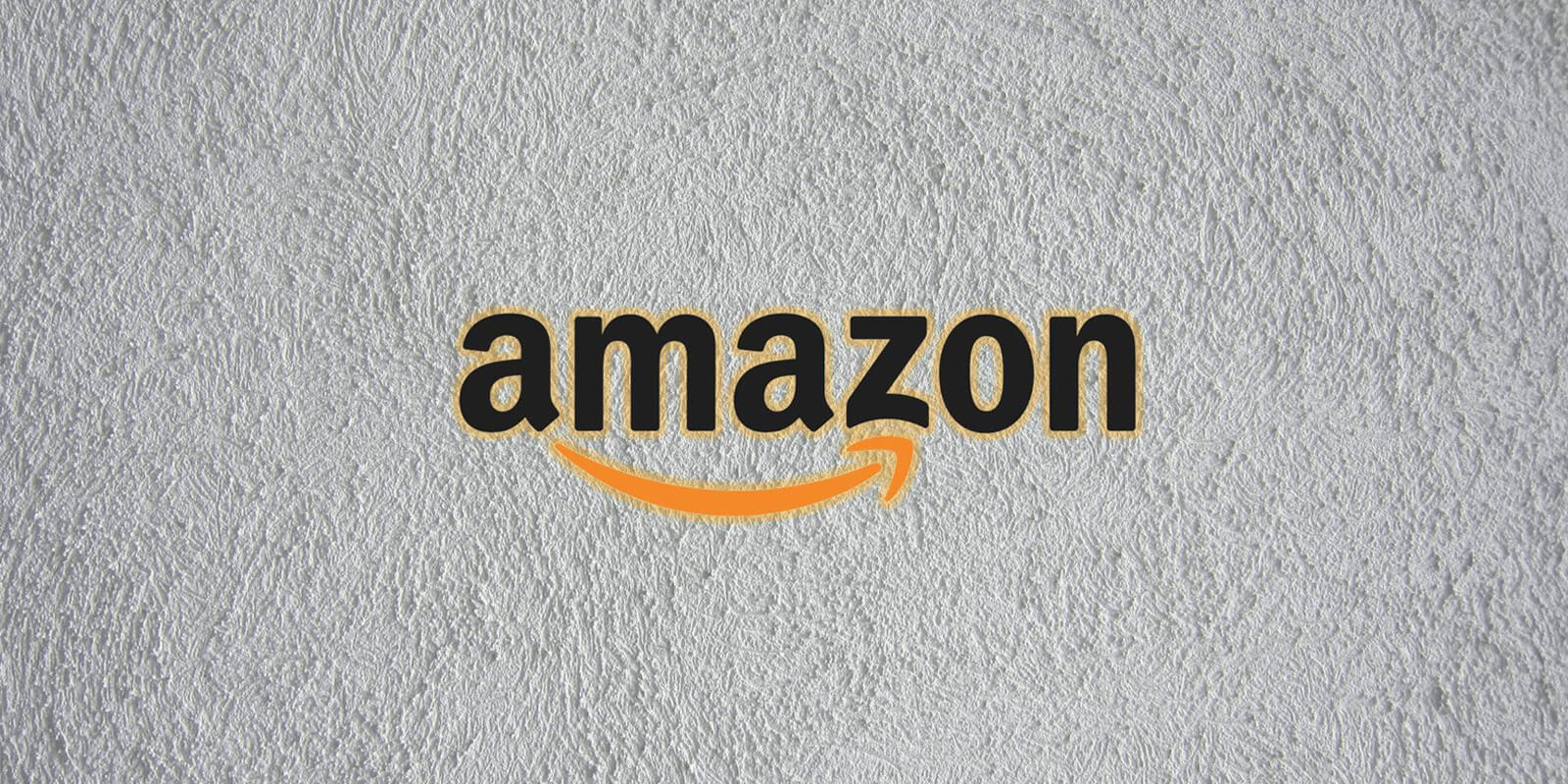
Thanks Doug, that was a quick and brief read-out for someone totally new to burn_in_protection.
Suunto 7, OLED Screen. Doesn’t work. Can’t enable anti burn option. After turning on this option, there is info that anti burn will be effective after system restart but after I did it it is still turned off. Tried few time and system doesn’t enable it…
100% unnecessary on all modern devices. This is a leftover developer flag from the olden days
Don’t do it