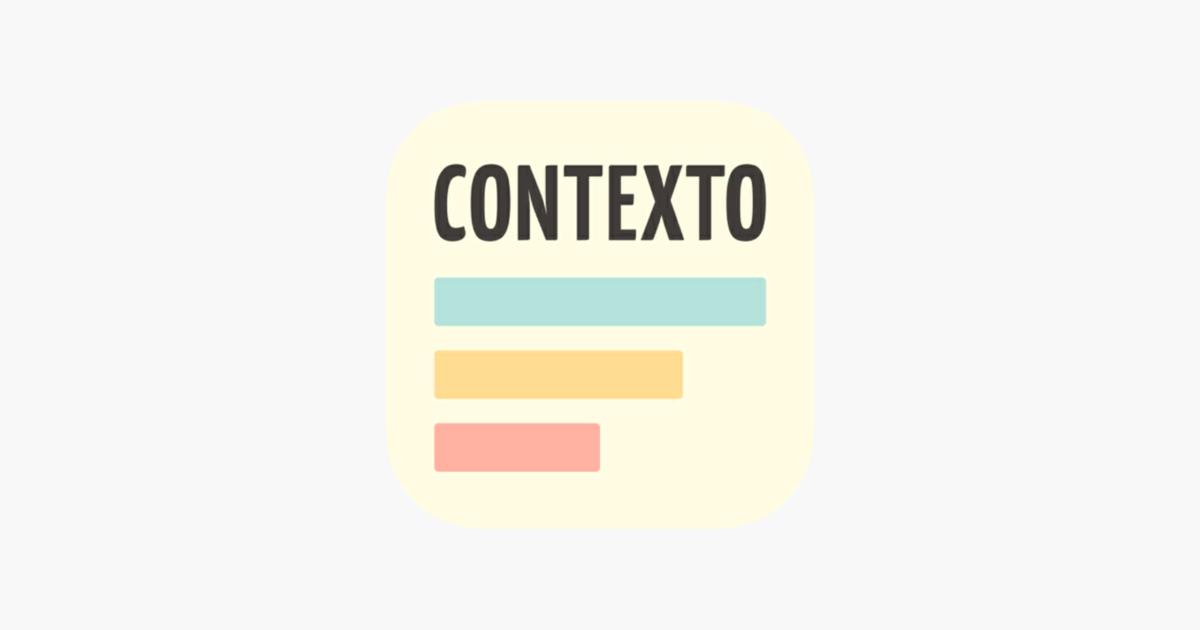You’ll want to boot the Essential Phone into Safe Mode if you ever want to troubleshoot overheating, poor performance, or bad battery life issues.
Our Android devices are incredibly complex and have a ton of moving parts that make up the entire platform. This can result in some incredibly user experiences but it can also cause some issues from time to time as well. This is expanded upon when we think about just how much control our applications have on the hardware that makes up our smartphones.
Depending on the issue you’re experiencing, there could be an easy troubleshooting step for you to take. Three of the biggest complaints I end up seeing about Android involves overheating, poor performance and bad battery life.
Each of these issues can be caused by a number of different things but there’s usually just two major culprits: the Android OS or the 3rd-party applications. So, if you are ever experiencing one of these issues (or any other issue really), then your first troubleshooting step should be to boot the Essential Phone into Safe Mode.
This will temporarily disable any and all of your 3rd-party applications which lets you test to see if the issue has been resolved. I’ll go into further detail in the explanation below, but let me first show you how to boot into this special boot mode.
How to Boot the Essential Phone into Safe Mode
- Press and hold the Power button down for a few seconds
- Let go of this button once the Power Menu appears
- Long press on the Power Off option
- Raise your finger up when the Power Menu goes away
- Then tap the OK option when it asks if you want to boot into Safe Mode
Explanation
As mentioned, the only reason you will ever want to boot into Safe Mode is if you’re troubleshooting some type of issue. It doesn’t really matter what the issue is though. I mentioned the Essential Phone overheating, having poor performance and a bad battery life because those are common issues that I hear about. But it could be any other issue like force crashes, random reboots, or just a particular feature (like placing or receiving a phone call) not working properly.
The idea behind this troubleshooting step is to eliminate 3rd-party applications from the equation. 3rd-party applications can do all sorts of things on our devices which can cause these issues mentioned above. So if we can disable them (which is what happens when we boot the Essential Phone into Safe Mode), then we can quickly figure out if they are causing the issues or not. So to start this process, we’ll first need to press and hold the Power button down for a few seconds

This is to bring up the Power Menu so you can let go of the button as soon as this menu appears on the screen. From here, you will then need to press and hold the Power Off option for a few seconds and then let this go when a different menu appears. This second menu is the Essential Phone Safe Mode prompt and it will be asking you if you’re sure you want to proceed. It is also used as a warning so that you will know that your 3rd-party applications will be temporarily disabled.
We can now just tap the OK button and the Essential Phone will reboot on its own. The device will seem like it’s just booting back into Android, and it is, but you’ll notice a watermark on display at the bottom left of the screen. This is to remind you that you’re in Safe Mode and why your 3rd-party applications can not be opened. So as I mentioned, you should try to use the phone as normal as possible while you’re in Safe Mode. If you still experience the issue while in this special mode then it’s being caused by the Android OS itself.
If that is the case then a factory reset or manually flashing the stock images will be your next step of fixing it. However, if the issues are cleared up then it was caused by one of the 3rd-party applications you have installed. If it was a 3rd-party application, you’ll want to boot out of Safe Mode and back into the regular Android OS so that you can find out which application is causing the issue.