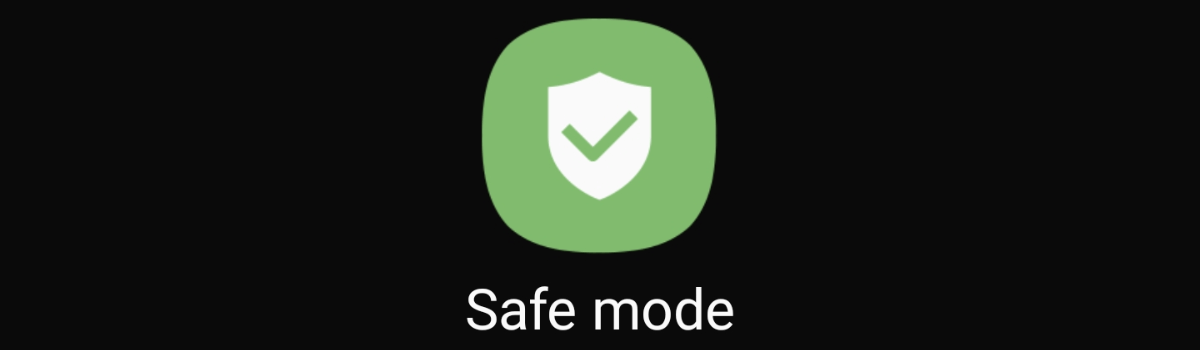Smartphones these days are built upon layers and layers of different technologies. They are all set up to function properly with each other but sometimes layers can go a bit haywire. This leads to the common issues you see reported online and the Galaxy Note 10 Safe Mode feature is a great way to start troubleshooting the issue.
I don’t really want to get into the many reasons why Safe Mode can help troubleshoot each one of these issues (and many others not listed here). I will save that for dedicated tutorials in the future so that I can dig deeper and help you to troubleshoot (and resolve) them in a number of different ways.
Instead, let’s just focus on Android’s Safe Mode for the Galaxy Note 10 series.
Safe Mode is quite common among operating systems in the software world. It’s a way for you to boot into the OS while disabling certain things. For instance, Safe Mode for Windows will not load most of your device drivers nor will it run the autoexec.bat or config.sys files.
There are other things that Microsoft does as well. However, on Android things are more streamlined because it’s such a targetted operating system. So when we boot the Samsung Galaxy Note 10, Galaxy Note 10+, Galaxy Note 10+ 5G, or Galaxy Note 10 Lite into Safe Mode we are disabling our 3rd-party applications.
Time needed: 3 minutes
How to Boot the Samsung Galaxy Note 10 and Galaxy Note 10+ into Safe Mode
- Swipe down from the top of the screen to reveal the Notification Shade
- Tap the Power button
You should see this right under the Status Bar icons

- Wait for the Power Menu to appear
- Then long-press on the Power Off button
- Wait for the Safe Mode button appears
- And tap it to restart the Galaxy Note 10 and 10+ into Safe Mode
Once you follow those steps, you should see a Safe Mode watermark when you finish the tutorial above with any smartphone in the Samsung Galaxy Note 10 series. As I show in the embedded video above, there’s also going to be a notification that reminds you the device is in Safe Mode.
You will also be reminded of this by the application icons being displayed without color. You will see some icons will color and some that are in black and white. The apps which display its icon colors while the smartphone is in Safe Mode are the ones you can open up and use.
The apps which are in black and white are the ones that have been disabled.
You can even test this, as I do in the video, by tapping on one of the application icons which are in black and white. When you try, you’ll see a Toast message appear at the bottom of the screen. It’s going to tell you that the app has been disabled because it’s not a system app and because you’re in Safe Mode.
How to Boot the Galaxy Note 10 Out of Safe Mode?
Now, after you have used the phone while in Safe Mode (likely for troubleshooting purposes) then you are going to want to get out of it. To boot the Galaxy Note 10 out of Safe Mode we are going to need to do another restart with the smartphone. There are two different ways you can trigger this.
This first is to bring up the Power Menu by swiping down from the top of the screen. This brings up the Notification Shade but right above it is a Power button that you can tap. Tapping it will make the Power Menu appear and from here you can simply tap on the Restart button.
Alternatively, you can also just tap on the Safe Mode notification as well.
You’ll see it when you swipe down from the bottom of the screen to display the Notification Shade. It’s just a notification that tells you the device is in Safe Mode. Tapping on it will reboot the Galaxy Note 10, Note 10+, Note 10+ 5G, or the Note 10 Lite and you’ll be taken to the regular Android OS without Safe Mode once it boots back up.