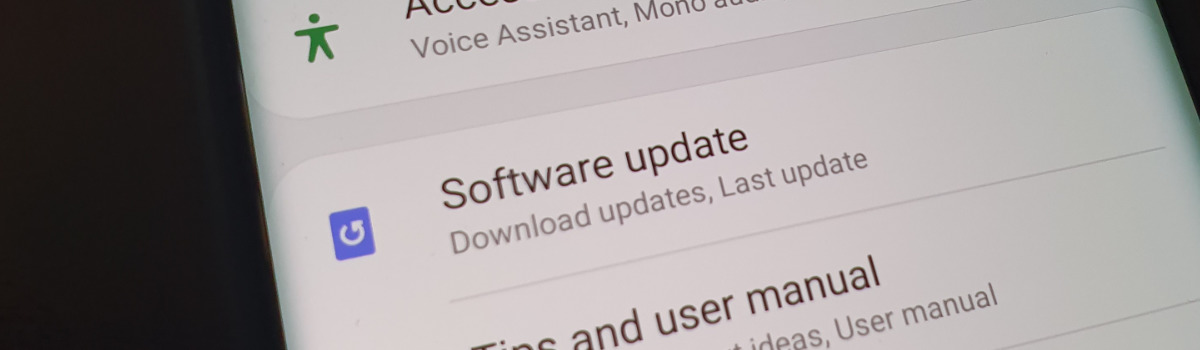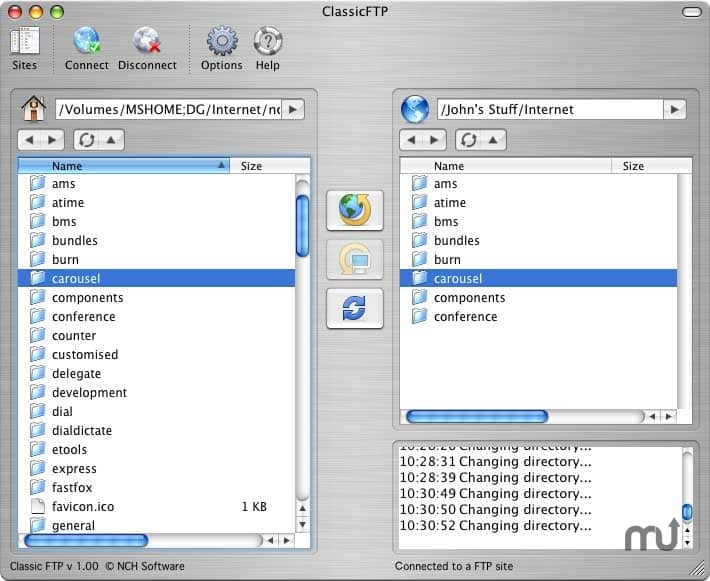Samsung is actively blocking people from checking to see if their device has an OTA update waiting on them if the Galaxy Note 10 bootloader has been unlocked. Thankfully, there’s a way for you to manually download the update, patch it with Magisk, and install it using Odin without having to lose any of your personal data or apps.
I see a lot of people talking about how they do not like to root their smartphone anymore because of the difficulties they faced when trying to install an OTA update. There were various workarounds for select devices (FlashFire comes to mind) but they didn’t seem to be widely used for one reason or another.
Magisk changed things for Samsung owners that makes the process relatively easy.

What is Blocking OTA Updates on a Rooted Galaxy Note 10?
There are actually a couple of things going on here that should be talked about. Firstly, if you have rooted an Android smartphone or tablet then you are unable to install an OTA update through traditional methods. By this method, I mean tapping the update notification and then installing it after it has been downloaded on your smartphone.
If you attempt to do this on a smartphone that has been rooted (or modified the Android system in any way) then the updater that is built into Android will fail to install your new OTA update. This is just how the updater works within Android and this piece of information is pretty well known within the community.
There’s something else though. Samsung is actively blocking Galaxy Note 10 devices that have an unlocked bootloader.
As I showed before, the process to unlock the bootloader of the Exynos Galaxy Note 10 is a bit different than previous devices. For some reason, Samsung is monitoring those who have unlocked their bootloader and will not even check to see if you have an OTA update waiting for you.
Instead, you will be told your OS has been modified and that you should try to use the Smart Switch PC program. In some ways, I do prefer this route though as I don’t have to stare at an OTA update notification as I did before (until I manually updated). Still, this is something that everyone who owns a Galaxy Note 10 should know.
This tutorial is meant for those who have not installed TWRP. You can follow this guide if you have TWRP installed, but it will result in your device not having TWRP installed on it anymore. We’re on stock recovery here.
How to Update a Rooted Galaxy Note 10?
So, the only way to install an OTA update on a Samsung Galaxy Note 10, Galaxy Note 10+, Galaxy Note 10+ 5G, or Galaxy Note 10 Lite that is rooted with Magisk is to do it manually. Thankfully, there’s a tool we cause for this very task and it’s the same one we used to root the smartphone.
We’ll be using the handy dandy Odin flash tool here and there isn’t much difference between this process and what we did to actually root this smartphone. In fact, the steps are almost identical between the two. The only thing we’ll be doing differently here is using the firmware images for the OTA update we want to install.
- Download the latest firmware for the Galaxy Note 10
- Go ahead and extract the firmware image files from this ZIP file.
- Copy the AP_ firmware file from the PC to the Galaxy Note 10
- Open the Magisk Manager app
- Tap the Install button
- There are two Install buttons here, so tap the top one that’s next to the Magisk version.
- Tap the next Install button when the dialog box appears
- Tap the “Patch a File” option when the next dialog box pops up
- Browse to and select the AP_ firmware file from Step #2
- Wait for Magisk Manager to patch the file
- Now copy the “magisk_patched.tar” file back to the PC with the other images from Step #1
- Magisk will store this file in the root of your internal storage.
- Right-click the Odin .EXE file and run it as an Administrator
- Boot the Samsung Galaxy Note 10 into Download Mode
- Make sure the Galaxy Note 10 is connected to the PC with a USB cable
- Click the BL button in Odin and load the firmware file starting with BL_
- Click the CP button in Odin and load the firmware file starting with CP_
- Click the CSC button in Odin and load the firmware file starting with HOME_CSC_
- Click the AP button in Odin and load the magisk_patched.tar file
- When ready, click the Start button at the bottom of the Odin window
- Wait for Odin to copy and flash these files to your Galaxy Note 10
- You should see a green PASS message in Odin if everything goes smoothly.
- Then your smartphone will reboot on its own
- Be patient and wait for it to boot back into Android
Note – If you want Magisk to load on this first boot, you will need to hold the Power + Volume Up immediately when you see the Galaxy Note 10 reboot. If you missed the chance (like I did in the video above) then just wait for it to boot up so you can shut it down and load Magisk up on the second boot.
Do You Need to Backup Your Data Ahead of Time?
This whole tutorial does two great things in my opinion. Firstly, it allows us to work around Samsung and Android’s limitations when it comes to installing new security updates on the Galaxy Note 10 that has been rooted with Magisk. This alone is something that a lot of people just aren’t aware of.
I think the preservation of your personal data, apps, games, photos, contacts, etc. is the bigger thing of value here.
Plenty of people root their smartphone and use it for a few months (avoiding security OTA updates) before wiping their smartphone clean and starting fresh with the latest version of Android and root access. For some people, root access (and other mods that come with it) are just too valuable to give up.
This is not needed when using the Galaxy Note 10 and Magisk.
I’m simply able to keep up with Samsung’s latest security updates and without the need to back up and restore any of my personal data.

Will This Work With TWRP?
As noted above, this is meant for those of us who are still on the stock Android recovery. We aren’t using Recovery Mode to do anything, but we aren’t using TWRP to flash the new OTA update either. Instead, we’re just using Odin to flash the modified firmware images just like we did when we rooted the smartphone.
That isn’t to say this won’t work for you if you have TWRP installed.
I’m just saying that if you follow this tutorial, your Galaxy Note 10 will end up with the latest OTA update, stock recovery, Magisk installed, and all of your personal data, apps, games, photos, contacts, and more from before the update. I have yet to create a guide on how to install TWRP on the Galaxy Note 10 but it’s something I’m looking into now.
Once that is done, I will come back here and amend this tutorial so it has the extra information for TWRP users. For the most part, the tutorial will be the exact same for those who want TWRP as their recovery of choice. They will just need to add in a few more steps to make sure TWRP gets installed alongside Magisk.