If the Galaxy Note 4 that you got from Samsung isn’t running properly, wiping or clearing the cache partition of Android just might fix it for you. Android makes wiping the cache partition very easy and today I’m going to show you how do this for the Galaxy Note 4.
Wiping the cache partition in Android can fix a ton of various bugs and issues that you might be having. This is typically the first thing you should do to your Galaxy Note 4 if you are having random issues with it. This troubleshooting step can help fix things like GPS not functioning properly, excessive battery drain, slow charge times, specific apps or services bring force closed randomly and even slow performance.
Android has the ability to wipe the cache partition baked into the operating system so it should look the same for everyone. This also means that the process to boot up into the Android System Recovery should be the same as well. However, as always, if you have any issues with this tutorial below, or you simply have a question about, please do not hesitate to ask your question in the comments at the very bottom.
Wipe Galaxy Note 4 Cache Partition
- Power Down Your Galaxy Note 4(Take the Battery Out if You Have To)
- Press and Hold the Power Button, Home Button and the Volume Up Button at the Same Time
- When the Galaxy Note 4 Vibrates, Let Go of the Power and Home Buttons
- Continue Holding the Volume Up Button
- When You See the Android System Recovery Page Let Go of the Volume Up Button
- Press the Volume Down Button to Highlight the Wipe Cache Partition Option
- Press the Power Button to Select this Option
- Wait Up to 15 Minutes for Android to Wipe the Cache Partition
- When Complete, Make Sure the Reboot System Now Option is Highlighted
- Press the Power Button to Select this Option and Reboot into Android
Explanation
What we’re doing here is booting your Samsung Galaxy Note 4 up into the stock Recovery of Android. To do this, we need to power down the Note 4 and then press and hold these three buttons(Power, Home, Volume Up) at the same time. This will start booting your device up and as soon as you feel it vibrate, you should go ahead and let go of the Power and Home buttons. You will need to continue holding the Volume Up button though. This is the last requirement boot up into the stock Recovery for Android.
From here, we are given a menu of various options to choose from. To navigate this stock recovery menu, you can press the Volume Up and Volume Down buttons to navigate. Pressing the Power button will select the menu option that is currently highlighted. Be careful about what you do here. If you don’t know what something is, it is better that you leave it alone. So, you will want to highlight the Wipe the Cache Partition option and then press the Power button to select it. This will immediately start clearing the partition for the Galaxy Note 4.
This process can take up to 15 minutes(sometimes more). It all depends on how fast your device is(which the Note 4 is plenty fast enough), how fast the NAND chip is and how much data needs to be cleared. It is probably best to start this will at least 25% of your battery left. I can’t see it taking long at all, but better safe than sorry. Once the process is completed, the menu option that says Reboot System Now should be highlighted. So all you will have to do is press the Power button to tell the Galaxy Note 4 to boot back up into Android. If not, simply use the Volume Up and Volume Down buttons to navigate the menu and tell it to reboot.
Experiencing difficulties with your Device, check out our “How To” page on how to resolve some of these issues.



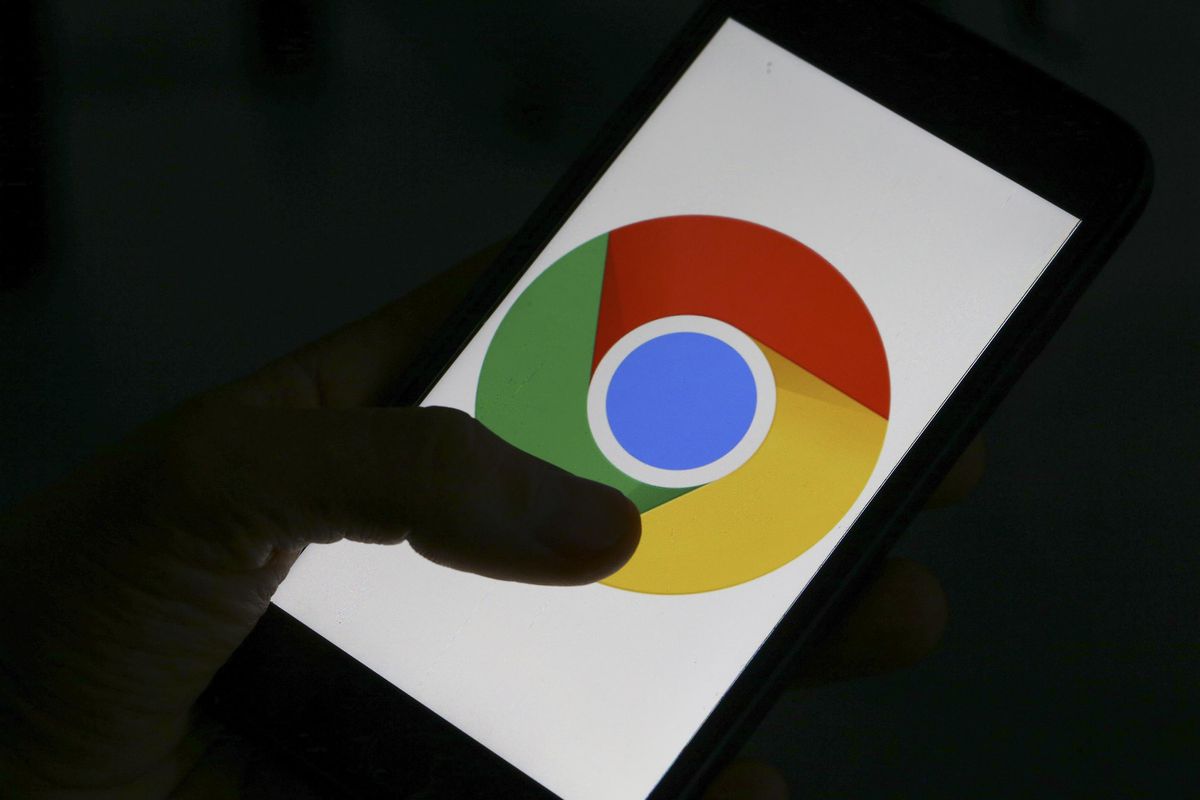

I have a Nexus 10 running Lollipop and when I try restart with the Volume & Power Button I don’t see the Android System Recovery Page. I get a page which has the Android figures on its back and the word “Downloading”. There is no selection available. Is there a different method for the Nexus 10?
Yes, I believe there is. Let me know if this link helps you
– http://forums.androidcentral.com/google-nexus-7-tablet-2012/337072-guide-nexus-7-2012-2013-cache-partition-wipe.html
will it delete all data in my phone?? do i need to backup before doing so??
No, wiping the cache partition will not delete any of your actual data. There is no need to backup first 🙂
Galaxy Note 4, with AT&T. I noticed the slowdown after the update. I started researching and came across this article. Figured I’d wipe the cache before I tried rolling it back and losing data. It made a huge difference. Am I back to the way it was before? Close, very close. I can now get through a long day without charging my phone twice. Thanks for the help!
HI I’ve tried deleting the partition cache like the article says.. but it took only a second until it was done..
Sometimes a second is all that is needed. As long as you didn’t get an error, then you should be okay
I did this and it only took seconds to complete, not 15 minutes, which makes me wonder if I’m doing it right.
I did this reboot to try and fix an issue I’m having with the letgo app, it didn’t work. Tech support for letgo is useless. They deleted my account so I could start over. My note 4 will not allow me to login to this app. Anysuggestions?
I have a Galaxy Note 4 and updated the software to Android 6.0 a few days ago and have had tons of problems. I followed your directions to wipe the cache partition and it fixed the voice recognition, not sure about the battery drain or connectivity yet but it didn’t fix the lag/slow performance
Hi – I can’t access the partition, holding down the buttons isn’t working for me? The latest update in Jan has ruined my phone. Did a factory reset and it is still turning off and can’t cope with anything. Any help would be amazing.