Android has had its own built-in theming platform for years thanks to some contributions from Sony. However, the feature has yet to be made accessible to non-root users who don’t use Substratum but this is different on Samsung devices. With the Samsung Themes app, we can change how certain Galaxy Note 9 apps and features look.
Being able to personalize the way our smartphones look (both inside and out) is a big deal for a lot of people. Although, this area had not received any focus on by many smartphone manufacturers for years. A big example here is the ability to set a different wallpaper for your Lock Screen than your Home Screen. This just wasn’t a feature that all smartphones had.
Over time though, this changed and those types of features have become standard for many companies. Progress on completely theming a smartphone’s user interface has gone even slower though. There are some OEMs like HTC and Samsung who have their built-in theming system. These systems aren’t universal though but customers of these devices have really enjoyed the feature.
Samsung devices have an application called Samsung Themes and today’s tutorial will walk you through how to set it up, download a theme and apply it to your Galaxy Note 9.
How to Download and Apply a Samsung Galaxy Note 9 Theme
- Open up the Settings application
- Tap on the Wallpapers and Themes menu

- Tap the Start button at the bottom right

- Grant the Samsung Themes permission access to your photos, media, and files

- Choose whether or not you want a dedicated Samsung Themes app icon on the Home Screen

- Decide if you want the Samsung Themes app to send you promotions

- Then tap the Themes icon tab at the bottom of the screen

- Search for a Galaxy Note 9 theme you want to download (or just try out)
I will be including links two free (dark/black) themes down below. But explore the options because there are a lot of to choose from.

- When you find a Galaxy Note 9 theme you like, tap the Download button at the bottom

- After it has downloaded you can then tap the Apply button to begin the installation

- Be aware that some data may be lost if you apply a theme without saving it before

- Wait a few seconds for the Galaxy Note 9 theme to be installed

- Then be aware that the Samsung themes application will close on its own after a theme has been applied
- However, this will give you the first look at the theme you have installed so you should browse around the phone to see the changes that have been made
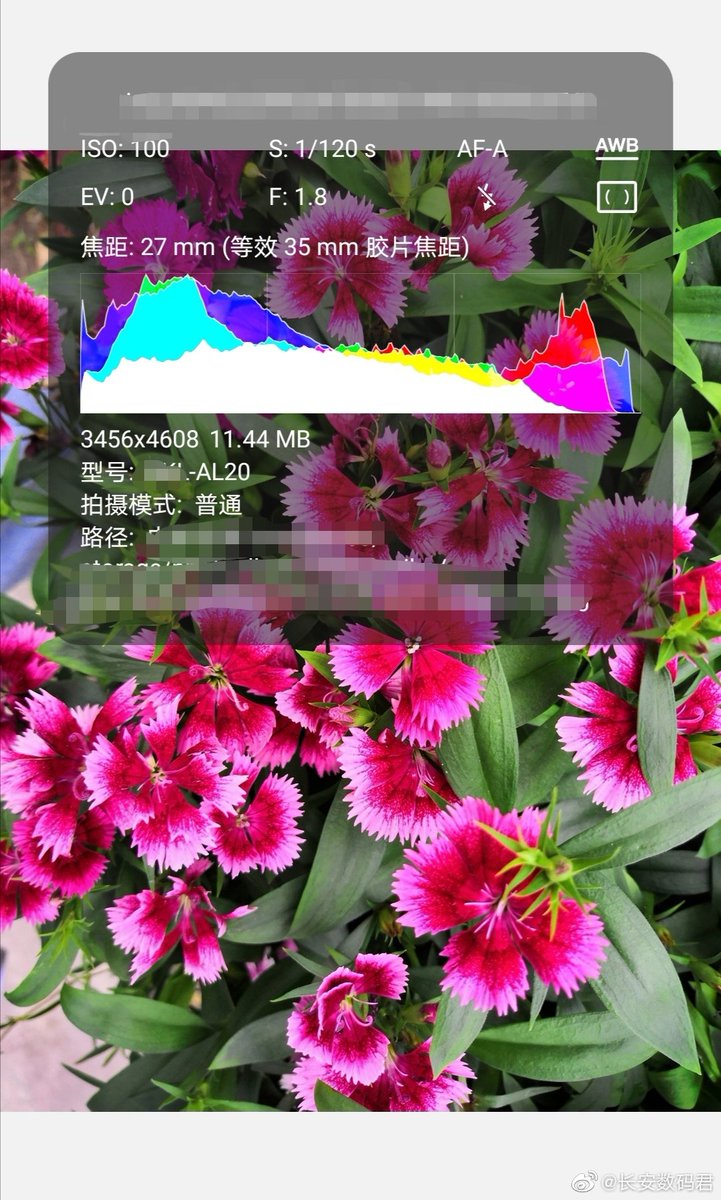
Now, the Samsung Themes application isn’t perfect. I wouldn’t really say there are downsides to the Galaxy Note 9 themes that you install, but they can be underwhelming. Samsung doesn’t have any control over the 3rd-party applications that you install. So installing a holiday theme from the Samsung Themes app will not make your WhatsApp/Facebook/Snapchat/etc. look that way.
So, while this system is great for things like the Settings application and Samsung’s own 1st-party applications (phone, contacts, SMS, etc.), it isn’t going to theme every application that you use. I do give Samsung credit for the Samsung Themes application and platform though because not many other OEMs are doing this.
You’ll Have to Hunt for the Free Themes
Since Samsung has included a store for designers to create their own themes, it has turned into its own little ecosystem. This benefits Samsung (as they take a slice of the sale) while also benefiting the designer who created the theme. The thing is, I believe that Samsung pushes these paid themes way, way, way more than the free versions.
From a business standpoint I can understand why but it really hurts the designers who just want to create something and give it away to the community. It also hurts the frugal consumer who likes the idea of applying a Galaxy Note 9 theme but doesn’t want to pay for a theme. Either that, or they can’t find the perfect theme that they feel is worth the money.
So as promised here are two themes that I showed off in the video above. Both are free and both will save you some battery life as they take advantage of the Super AMOLED screen the Galaxy Note 9 uses
I personally prefer a dark theme over a pure black one, but it all boils down to personal preference. Both of these Samsung Themes for the Galaxy Note 9 will save you a bit of battery life when you use them.
How Much Battery Life Do They Save?
Just like before, I can’t give you a number here. We all have use our phones differently and that, more than anything, has an affect on how long the battery of our Galaxy Note 9 will last. However, just like when I told you that you will save battery life by turning off the Always On Display feature, the same is true here. In both cases the amount of extra battery life will vary from person to person.
If you browse the Settings app, the Home Screen, or use any of Samsung’s 1st-party applications then you could add a lot of battery life to your device. In fact, those who use the SMS app a lot throughout the day could see an extra hour (or more) of screen time to their overall battery life. It will simply depend on how you use your Galaxy Note 9 throughout the day.





