Note – this tutorial currently only works on Android 9 due to Samsung changing up the Bixby package names. I am currently looking into an updated method for this for Android 10 owners.
Time needed: 10 minutes
How to Completely Disable the Galaxy S10 Bixby Button
- Connect the Samsung Galaxy S10 to the PC with a USB cable
- Open up a Command Prompt in the same folder as your ADB and Fastboot tools are in
- Type out the following command and press enter on the keyboard. . .
adb shell
- This should bring you to another prompt while displaying the codename of the device
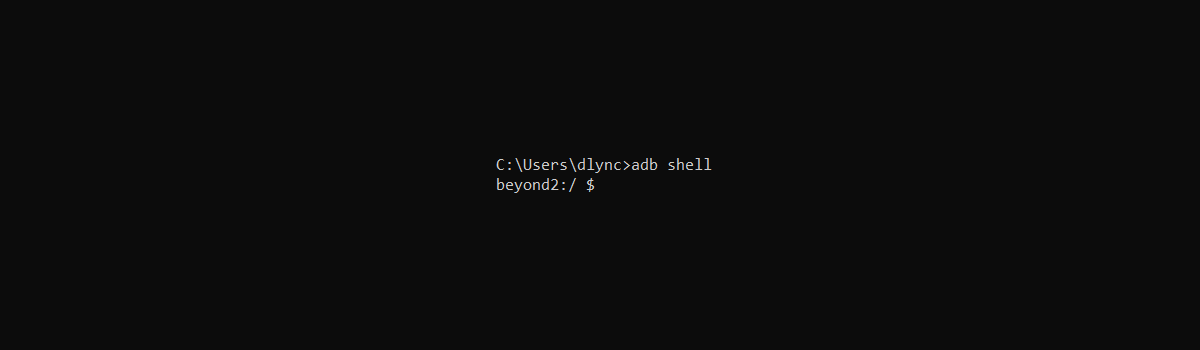
- Now type out the following command and press enter on the keyboard again. . .
pm uninstall -k –user 0 com.samsung.android.bixby.agent
- This should result in a Success message to tell you that the Bixby app has been temporarily uninstalled
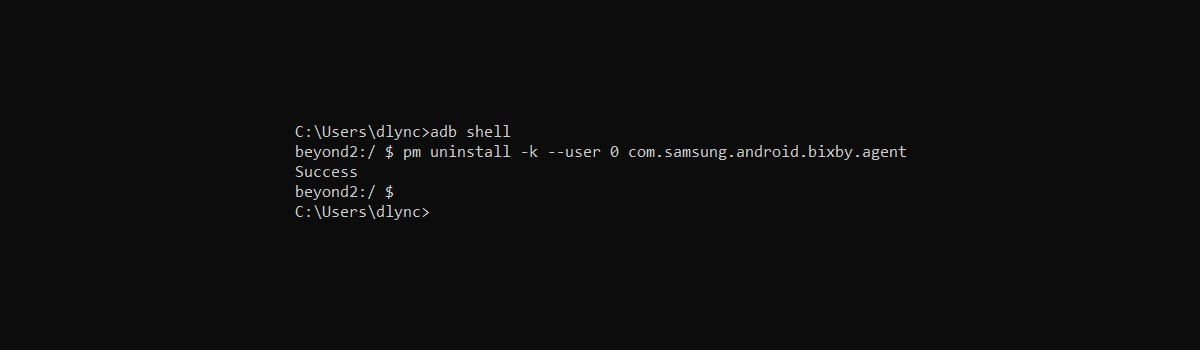
- Test it out by pressing/double pressing on the Bixby button to make sure nothing happens
Is Bixby Gone Forever?
Using the method above we have “uninstalled” Bixby for the current user. As mentioned, this is more or less just a workaround that lets us disable the Bixby service (and the button in general). That means the application will come back if you do a factory reset. It may also come back after you accept an OTA update too. So be aware of that. However, we can also manually bring this application (and the Bixby button) back by executing a different command. For this to work, you will need to repeat steps 1 through 4 of the tutorial above. After you have executed the ADB shell command, then you will need to execute the following command. . .- cmd package install-existing com.samsung.android.bixby.agent



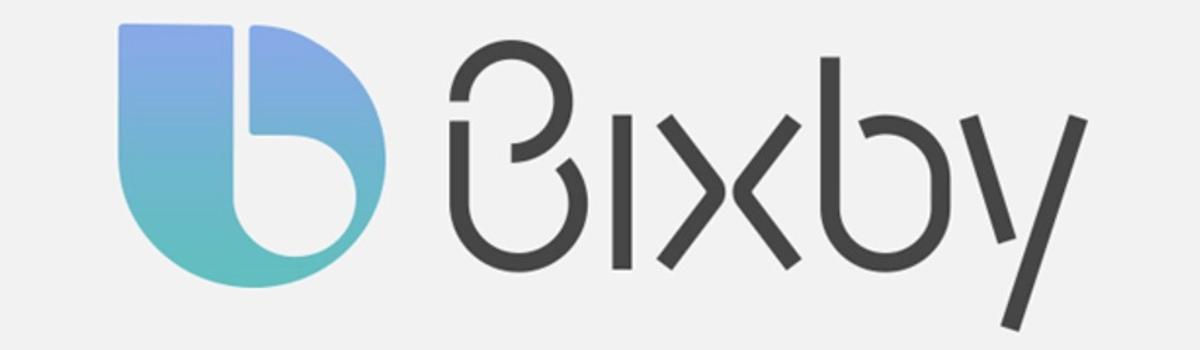



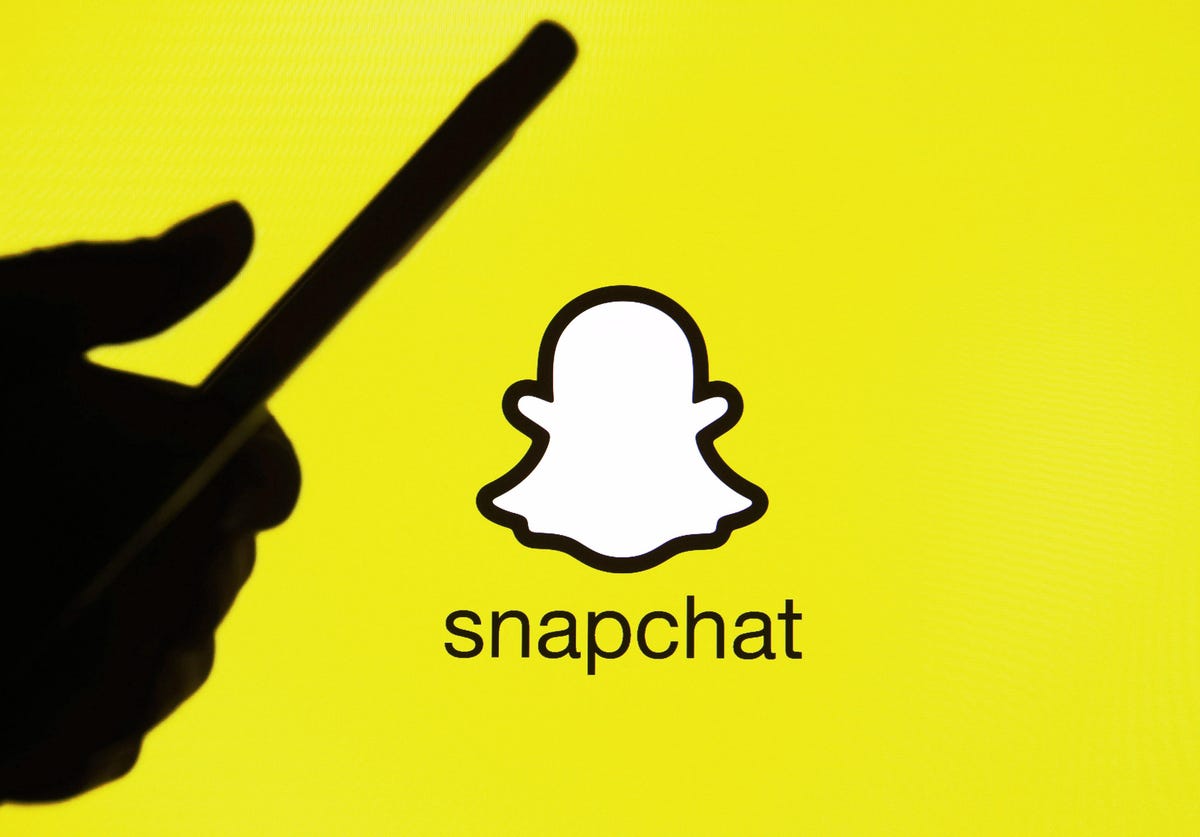
Note instruction #5 – the command is pm uninstall -k –user 0 com.samsung.android.bixby.agent
but look at the screencap of the command window – there are two ‘dash’ or ‘hyphen’ or ‘minus’ before the “user”
One does not work.