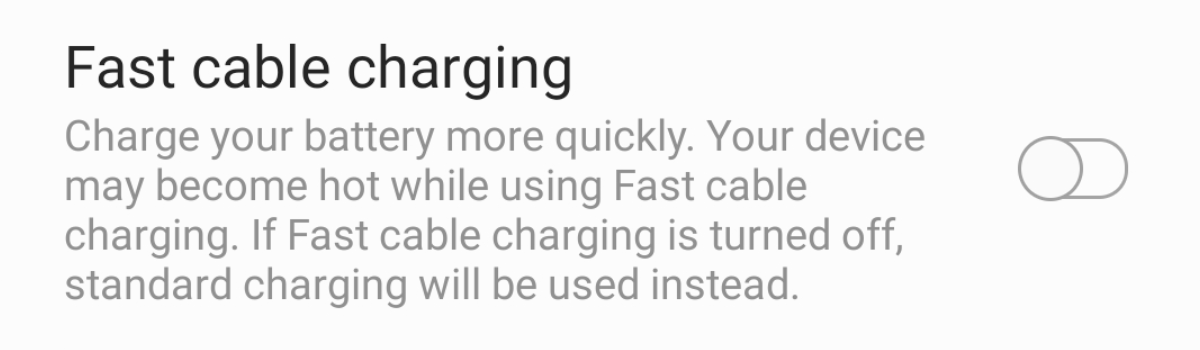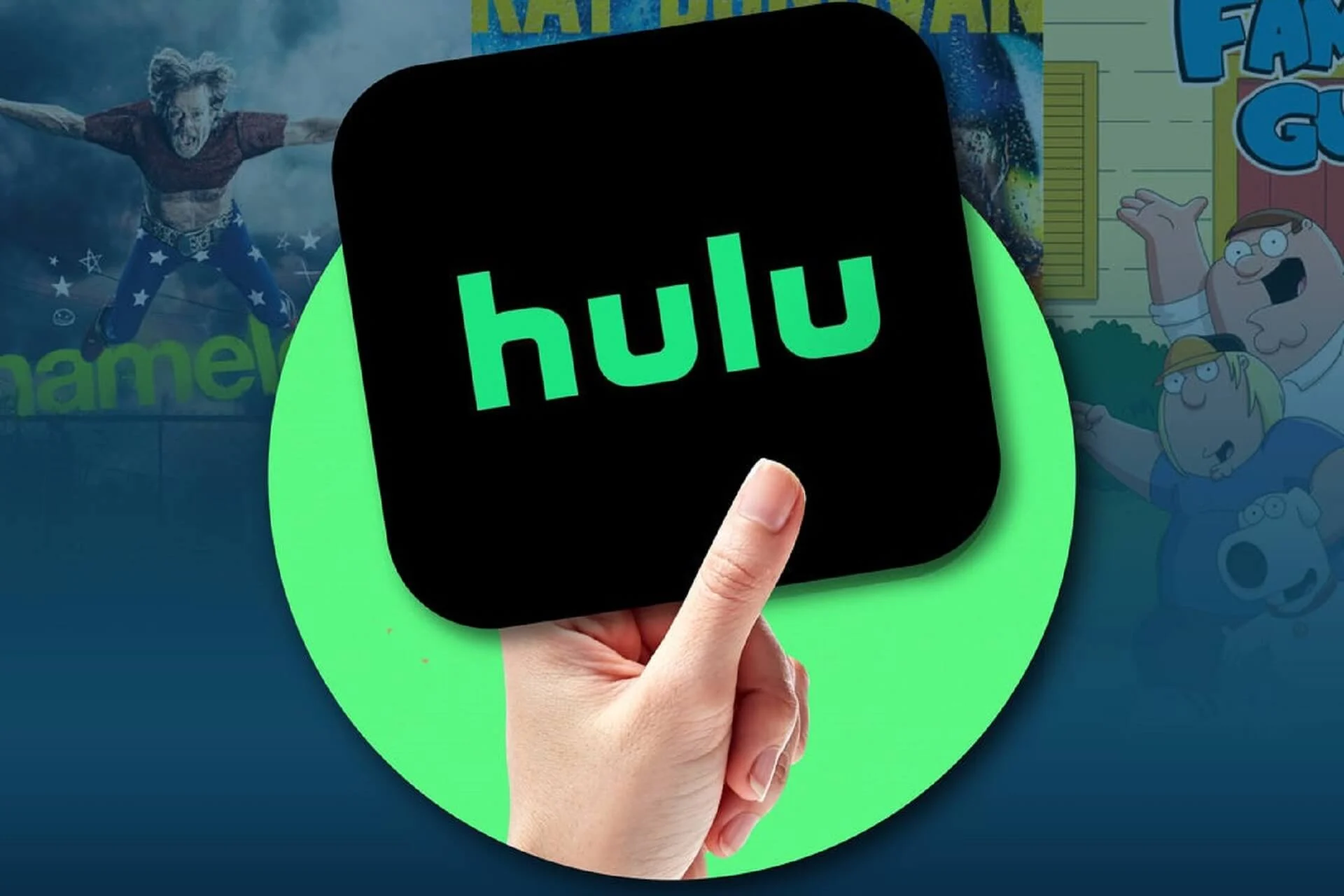Some people are wary about fast charging technology with a smartphone that can cost over $1,000. With most smartphones, this means they are forced to buy a 3rd-party charger that is slower than their stock one. This isn’t the case for the Samsung Galaxy S10, Galaxy S10+, Galaxy S10 Lite, and Galaxy S10e as we can disable the feature via the software.
This is actually something that Samsung has had in a number of their recent smartphones. I am a huge fan of customization options for both functionalities as well as the user interface. So seeing Samsung include this feature in their software all these years when other OEMs refuse has always sat well with me.
I won’t be getting into a debate about the pros and cons of fast charging smartphones. That’s something for another day.
But I will talk about why some people may want to disable fast charging on their smartphones. Some may be worried that it will put extra strain on the battery itself. Those people feel it reduces the longevity of the Samsung Galaxy S10 battery capacity quicker than with a slower charger.
There are some people who live in a climate that is so hot it is already constantly reducing the battery’s overall capacity. Fast charging would make the battery even hotter which increases this effect. There are even some who just don’t trust the technology period and are paranoid about it frying their smartphone.
Whatever the reason is (because the list goes on and on), be happy that Samsung lets us disable the feature so easily. So let me show you how this whole thing is handled.
Time needed: 3 minutes
How to Stop the Galaxy S10 from Fast Charging
- Open up the Settings application
- Scroll down and tap on the Device Care menu
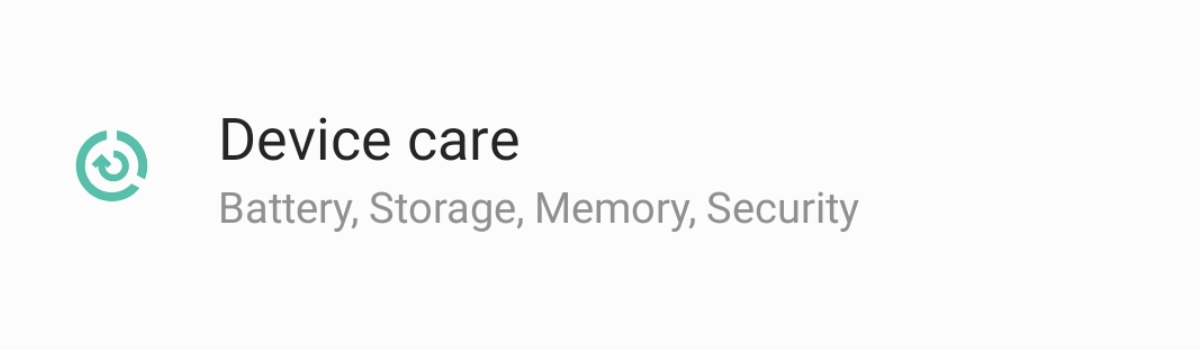
- Look toward the bottom left and tap the Battery button
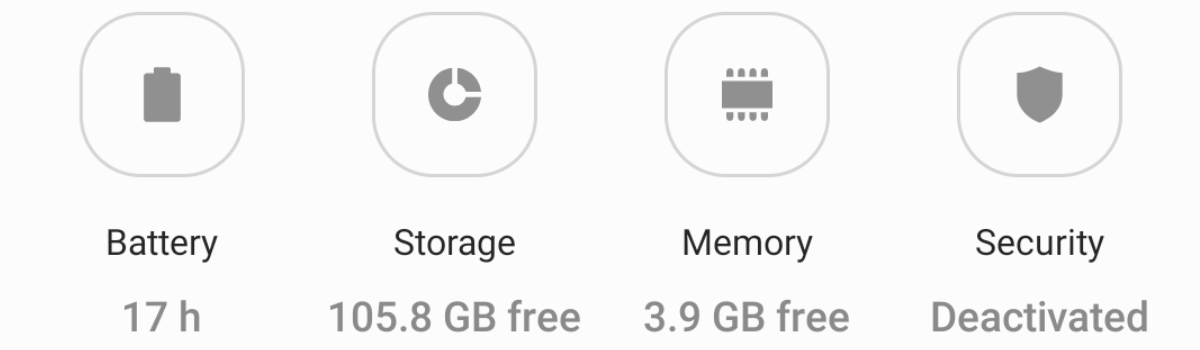
- Tap the 3-dot menu icon in the top right and then select the Settings option
- And finally scroll down so you can toggle off the Fast Cable Charging option
Done and done. This feature is very easy to access as long as you know it’s there. And that’s the main reason why I keep talking about the feature here on Android Explained. We just don’t see this feature on many other Android smartphones on the market right now.
I don’t even see this feature as an option on popular custom ROMs that are available for Android devices. It’s just not something that many people would expect a phone to let you control. I want to say this is all handled by the kernel but I could be wrong. Either way, I’m happy to see Samsung continuing to have the option available.
It’s Okay to Continue Using the Galaxy S10 Charger?
So as I mentioned, there are a couple of ways that we can stop our Galaxy S10, Galaxy S10 Lite, Galaxy S10+, or Galaxy S10e from Fast Charging. Since most people don’t have the software feature available to them they have to use different hardware. This means they go out and purchase a regular 3rd-party charger.
This is fine if you purchase the charger from a reputable company but it’s not something that is usually recommended. I have even seen reports of smartphones catching fire and Samsung refusing to replace it due to a 3rd-party charger (or charging cable) being used by the customer.
So even if the charger was not defective at all, Samsung has been known to prevent replacements because of it.
This is why it’s generally recommended for people to use the stock charger and stock USB cable that comes in the box with their smartphone. This prevents people with other smartphones from avoiding fast charging technology, sadly, but it could save you hundreds of dollars if something ends up frying.
So, I’m grateful that Samsung continues to include this feature in their software to this day. Some would classify it as a bloatware feature because they don’t feel the need to disable the feature. To me, I’ll happily accept any new feature as long as it doesn’t cause the software to slow to crawl.