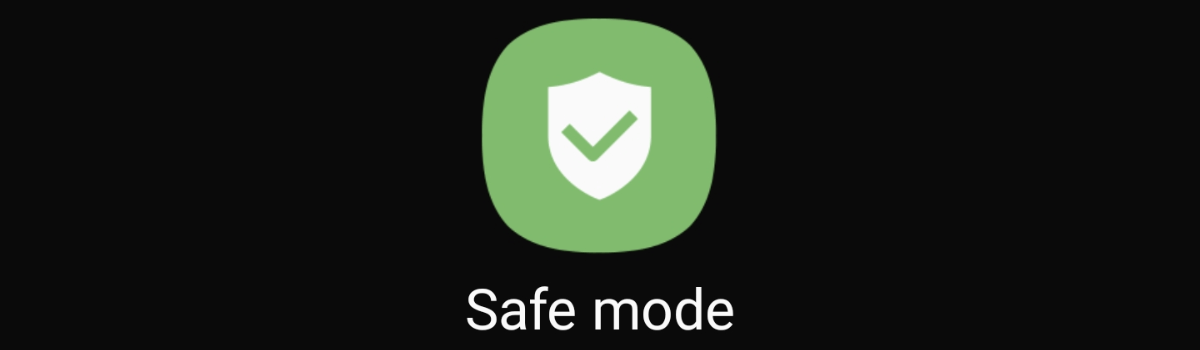Android has a number of special boot modes but few of them are meant to be available to the average user. Booting the Galaxy S20 into Safe Mode, on the other hand, is actually a very useful troubleshooting step. It requires holding down a button during the boot cycle and that’s why it can be done accidentally as well.
I have recently shown you how to boot Samsung’s 2020 flagship smartphone into both Recovery Mode as well as Download Mode. Some people may be familiar with Recovery Mode but the average person doesn’t have a reason to use the other. Safe Mode is a bit different in both how to activate it and its uses.
What is Safe Mode?
Similar to the other special boot modes I’ve shown you already, you turn on the Galaxy S20 Safe Mode feature by holding down some buttons while it’s booting up. The difference here is that we’re actually going to be booting into the Android OS here. Safe Mode is a modified version of Samsung’s firmware software.
See, when your smartphone is in Safe Mode it disables all of your 3rd-party applications.
Instead of making you go in and manually disable each application you have installed. Or, instead of making you actually uninstall all of the apps and games you have installed. We’re able to use this special boot mode that is provided by the Android operating system to quickly disable them all.

How Can Safe Mode Help?
The Samsung Galaxy S20 Safe Mode feature is something we can use to troubleshoot our smartphone. Maybe you have noticed that the device has been overheating a lot lately? Maybe you notice that the battery doesn’t last as long as it did last week/month/year? Or maybe the smartphone has become sluggish and is lagging, stuttering, or freezing?
These are all things that are not normal but can be caused by 3rd-party applications.
3rd-party apps are what we install from the Google Play Store. You’ll even notice that some pre-installed apps are considered 3rd-party as well (even some of Google and Samsung). Over 200 billion apps are installed each year now and the average smartphone owner has close to 100 apps installed on it.
The Android OS is a bit of a double-edged sword as it allows for amazing customization levels while giving some apps too much control over the hardware. Some apps need to be embedded deeper into the OS for the features they offer, but that can result in a poorly coded app ruining the user experience (with lag, overheating, etc.)
So, if you notice your smartphone is behaving badly then it’s likely due to a 3rd-party app.
How to Boot the Samsung Galaxy S20 to Safe Mode?
- Turn the Galaxy S20 off
- Wait 5-10 seconds after the display turns off
- Then press the Power button for a few seconds
- Let go of the Power button when you see the boot logo appear
- Then immediately begin pressing (and holding) the Volume Down button
- Continue holding down the Volume Down button until you boot into Android
As soon as you boot into the Android OS (after following the tutorial above), you will notice there is a watermark in the bottom left corner of the screen. If you do not see the watermark that reads “Safe mode” then your Galaxy S20 is not in Safe Mode. Try the tutorial again and remember to keep holding that Volume Down button.
You may also notice a persistent notification telling you that you’re in this Galaxy S20 Safe Mode as well.
While your smartphone is in this special boot mode you will not be able to open any of these 3rd-party applications. Remember, Safe Mode disables all of these 3rd-party apps so that means you can’t use them. Thankfully, this is just temporary but this is exactly what we want when we’re troubleshooting the Galaxy S20?
The goal here is to (try and) use the device as you normally would (without using those 3rd-party apps though) and see if you can replicate the same issue you were experiencing. Is smartphone still overheating, performing poorly, or chewing through your battery still? If not, then you have a 3rd-party app to sniff out and remove.
If it is, though, then you may have a bug within the Android OS itself (it can be common after OTA updates). Your next move would be to perform a factory reset in an attempt to fix it.

How to Boot the Galaxy S20 Out of Safe Mode?
Samsung does a good job of letting you know your smartphone is in Safe Mode. Not only do we have the traditional watermark in the corner (which is baked into Android itself) but OneUI also notifies us with a notification. The simple way to get the Galaxy S20 out of Safe Mode is to simply restart the phone.
You can force the device to restart with the popular button combination but you can also just use the Power Menu built into Android.
Not only that, but you can also tap on the persistent notification that I just mentioned. Tapping on it will initiate a reboot which is all we need to do to boot out of Safe Mode. It doesn’t matter how you get the Galaxy S20 to reboot…you just need to restart the smartphone. As long as you aren’t holding the Volume Down button during bootup, then you should boot out of Safe Mode.
I say “should” because that is how Android is programmed to behave. Sadly, all software has the potential to be buggy and there are times when this doesn’t help.
If that’s happening to you then I can only recommend a couple of things. First, make sure that the Volume Down button isn’t being pressed during the boot process. A case that isn’t properly aligned (or even dirty) can cause this to happen. Second, make sure the Volume Down button isn’t damaged (this is common after a phone has been dropped).
If you’re sure this isn’t the issue, then it may actually be a software bug.
If you don’t have root access then there isn’t much you can do. You could try flashing Samsung firmware images via Odin (but using the Home_CSC file to prevent your data from being wiped). Otherwise, you may be stuck having to do a factory reset to fix the issue. Those with root access can delete a file in the system partition to fix the bug.
Experiencing difficulties with your Device, check out our “How To” page on how to resolve some of these issues.