If you have been following along in our tutorial series for the Galaxy S5, you should already have your device rooted and with a custom recovery. Today I’m going to walk you through the process of how to create a Galaxy S5 backup.
A Nandroid backup is what the Android community calls a complete backup of all the important partitions on your Galaxy S5. Some software like Samsung Kies and even Titanium will only backup certain aspects of your device. Some will only backup application data, some will only backup contacts and miscellaneous data like WiFi details.
A Nandroid Backup from a custom recovery like TWRP or CWM will backup entire partitions of your Galaxy S5 so you can restore it to the exact state you had it before.
This means you must have a custom recovery installed on your Galaxy S5 though. I recently walked you through how to root the Galaxy S5 and before that I showed you how to install a custom recovery on the Galaxy S5. The custom recovery we installed in that tutorial was TWRP and this is what I will walk you through today. So, as long as you already have TWRP installed on your device, you can proceed with this tutorial today.
Galaxy S5 Create Backup
- Boot the Galaxy S5 into Recovery Mode
- Tap on the ‘Backup’ Option
- Look and Make Sure All Partitions Are Checked
- Create a Custom Name for this Backup(ROM name, date, etc)
- Change the Storage Location if you Want
- When Ready to Backup, Swipe the Arrow at the Bottom to the Right
- Wait Until the Backup Process Completes
- Tap on the Home Button at the Bottom
- Tap on the ‘Reboot’ Option
- Tap on the ‘System’ Option
Explanation
As I said, you’ll first need to install a custom recovery like TWRP onto your Galaxy S5 first. Once you have that done, you can go ahead and boot up into the Recovery Mode. From here you’ll see a menu of buttons with one of them labeled ‘Backup’. Tap on that and then you’ll be brought to the options page for backing up your device. There’s three things we can do here. The first thing is to make sure all of the partitions have a check mark next to them. This will tell TWRP which partitions you want to backup.
Once that is ready, you can choose to set a custom name for this backup if you would like. I like to name it something like ‘CM12-[DATE]’ where [DATE] is the actual date. This way, when I look back in a month or longer, I know exactly when this backup was created and what firmware I was running when I created it. You don’t have to do this step, or the next step(changing the storage location), but creating a custom name is definitely helpful. You can also choose where you would like to store the backup on your Galaxy S5. This can be a different folder or even the external SD card. When you are ready though, go ahead and swipe the arrow button, that is located at the very bottom, all the way to the right. Once you swipe this arrow button, you’ll need to wait until the process is finished.
Depending on how much data you have on your device, this process can take upwards of 10, maybe even 15, minutes. Once it is done though, you will be given a message saying so. From here, you’ll want to tap on the Home button that is located in the navigational software keys at the bottom. This will take you back to the main menu of TWRP and from here you can tap on the Reboot option. This will take you to another menu where you can choose exactly what kind of reboot you want to do. Tapping on the System option will tell the Galaxy S5 to reboot back into the regular Android OS so you can continue with your day.
As always, if you have any questions about this tutorial then please don’t hesitate to ask a question in the comments section at the bottom of this article. I don’t know all of the answers but I will certainly try my best to figure it out for you.





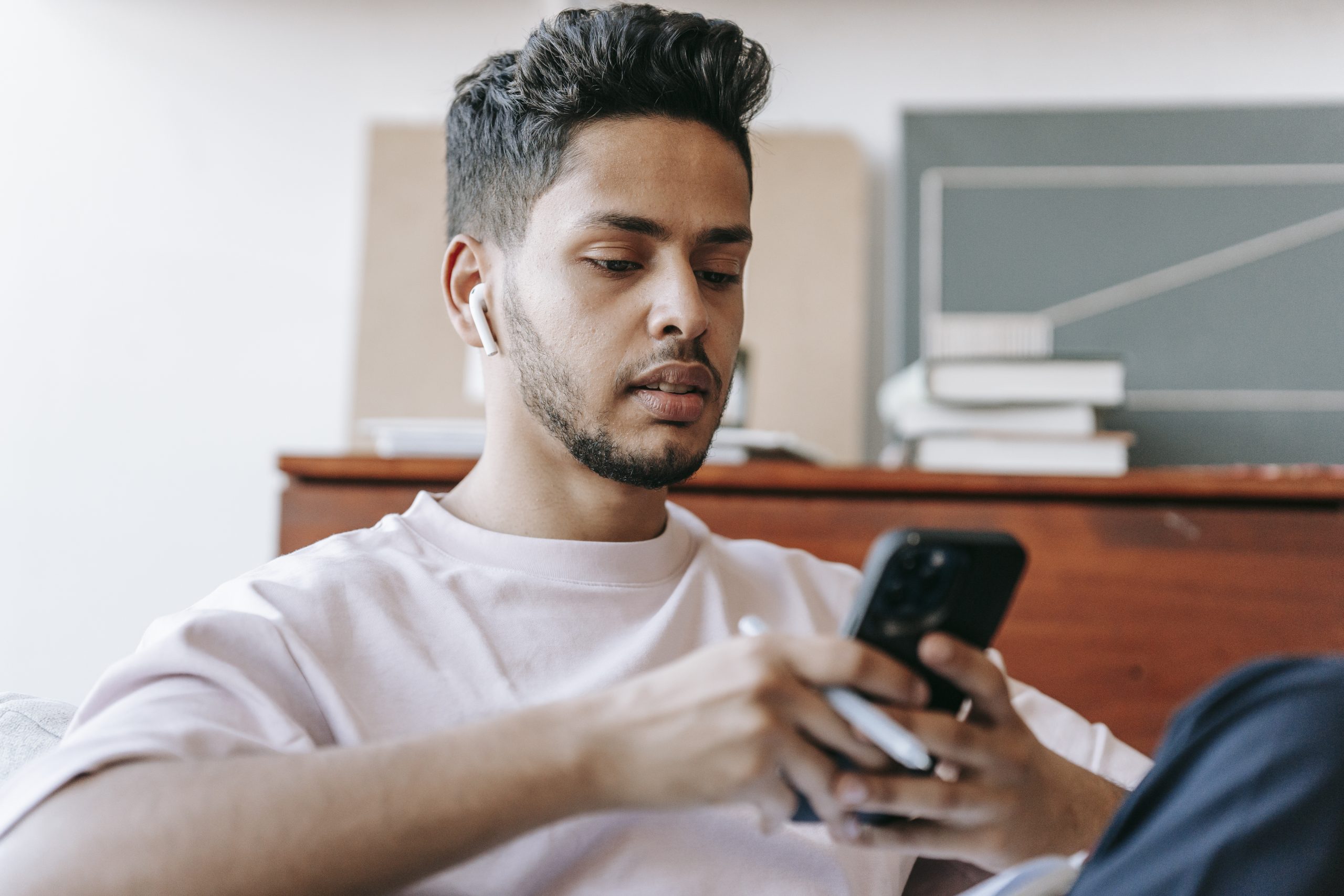
what are the dangers of compressing it
Sometimes compressed data can become corrupt. Then again, sometimes your normal backup (without compression) can become corrupt too.
I don’t know any statistics about how much more likely your backup is to be corrupt when compressed versus when it isn’t though. I would guess that it adds some additional risk to it, but it’s probably less than 5-10%
after doing nandroid backup and recovery i found out my sdcard is no more accessible except with twrp in recovery mode and it only allows reading not even writing to backup again
Please is therr any way i can recover back my 32gb sdcsrd?