A custom recovery can give you a lot of more features than the regular stock one can and today I will walk you through the simple steps about how to install a custom recovery on your Samsung Galaxy S5.
The default recovery that we get on Android devices are very important since they can let you get out of a sticky situation if something bad happens. The thing is, to do any major customization modifications to your Galaxy S5, you need something more powerful. This is where the custom recovery comes into play.
With a custom recovery on the Galaxy S5, you can flash zip files to your device. These zip files can be a simple or small modification or it could be an entire custom ROM for your device.
The custom recovery that we’re going to install on the Galaxy S5 today is TWRP. TWRP stands for Team Win Recovery Project and it is an entirely touch-based recovery system for the Android operating system. I prefer TWRP over CWM because you can install Themes and I like using the touch screen instead of the Volume and Power buttons for navigating through the menus.
Warning:
Modifying your Galaxy S5, like installing a custom recovery or rooting it, will trip the KNOX security setup on your device. Tripping KNOX will void the warranty on your device so please understand the risks involved.
The process is very easy so let’s take a look at the steps. . .
Galaxy S5 Install Custom Recovery
- Download and Install the Samsung USB Drivers
- Download and Extract Odin v3.07 onto your PC
- Download the Odin Flashable TWRP .img File
- Launch Odin and Click on the PDA Button
- Browse and Select the TWRP .img File From Step 3
- Look at the Check Boxes on the Left Side of Odin
- Make Sure Only ‘F. Reset Time’, PDA and ‘Auto Reboot’ are Selected
- Power Down the Galaxy S5
- Boot the Galaxy S5 into Download Mode
- When in Download Mode, Connect the Galaxy S5 to the PC via a USB Cable
- When Odin Recognizes the Galaxy S5, Click on the Start Button
- Wait for Odin to Complete the Process
Explanation
Before we can begin this tutorial, you will need to have the Samsung USB Drivers installed onto your PC. This is required for Odin to properly recognize your Galaxy S5. Without the USB drivers installed properly, you can not complete this tutorial. You will also need to download and extract Odin v3.07 onto your PC. This is the program we will use to flash the custom recovery onto the Galaxy S5. Lastly, you will need to download the latest version of the TWRP custom recovery. In the tutorial above, I linked to the entire download directory so you will need to download the latest version. For example, as I am writing this, TWRP version 2.8.5.0 is the latest so you would download the .IMG image file for that specific version. If this changes, and they release version 2.8.6.0, then you should download that version, etc.
Once you have all of this setup, you can go ahead and launch Odin and get familiar with this tool. The first thing you’ll need to do here is to click on the PDA file(toward the right) and then browse to the TWRP image file that you just got done downloading. Select this file so it will load up into Odin and then you can begin to check/uncheck the settings on the left. Look at the check boxes on the left side of Odin and make sure only the ‘F. Reset Time’, PDA and ‘Auto Reboot’ options are checked. You’ll need to uncheck any other boxes that may be checked at this time. Once you have Odin set up, then you can boot the Galaxy S5 into Download Mode.
When you get the Galaxy S5 into download mode, connect it to the computer with a micro USB cable. Once you connect the Galaxy S5 to the PC, Odin should recognize it and let you click the Start button. If Odin does not recognize the Galaxy S5, this means the USB drivers aren’t installed properly and you will need to troubleshoot this issue. If you have any issues, let me know and I will help out in any way that I can. I can’t help everyone, but I will do what I can to help.
After you click the Start button, you’ll need to wait until the entire process is complete. You’ll get some kind of confirmation telling you that it is finished and since the Auto Reboot option is checked, your device will automatically reboot. This is all you need to do to get a custom recovery installed onto your Galaxy S5. From here, you can boot the Galaxy S5 into recovery and you’ll be greeted with TWRP recovery instead of the stock one that you might be familiar with.




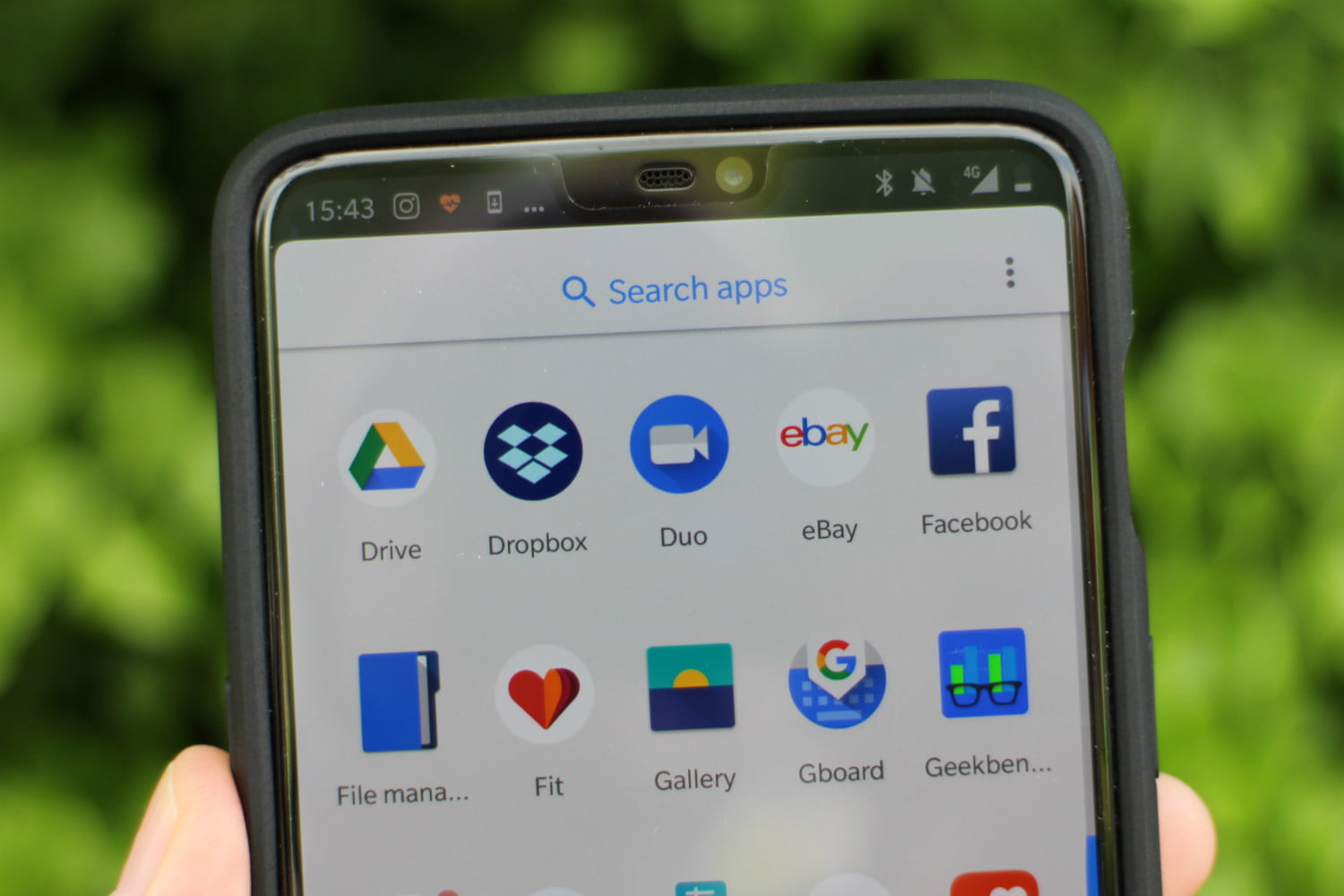
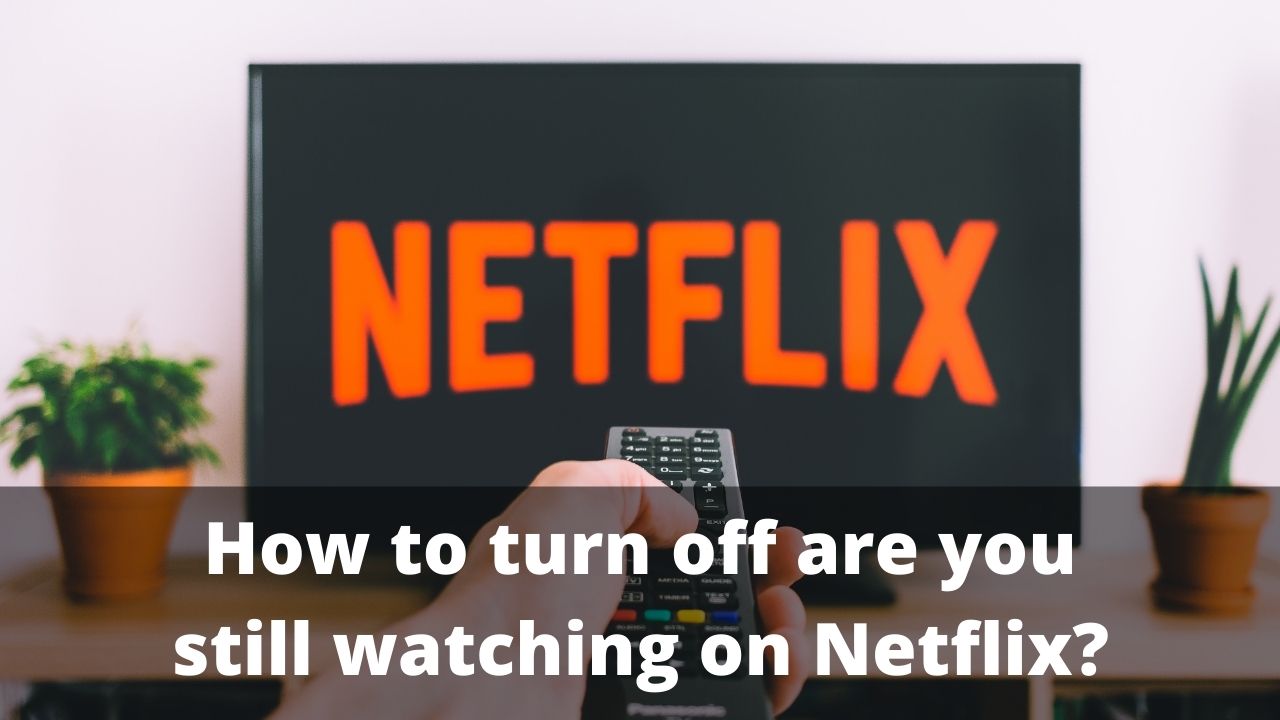
when i try to find the image file on odin it doesnt show up, i see tar files but i cant see image files
Extract the image file from the .tar file(in a program like WinRAR or WinZIP or 7zip)
Hi! I’ve been trying to do so and the actual PDA thing does not see the .img files but .tar, .md5, .gz, .tgz
any ideas?
Did you download the .img file? Or have you extracted the .img file from the .tar file?
I know this guide is from two years ago but im having the same issue as rhys baker where odin cant find the .img file.
I wish I could be of more help. Since I’m having to pay for these phones out of my own pocket, I generally have to sell them after a year or two to recoup at least some of the cost.
If you want to donate via Patreon (or PayPal), then that would go a long way to affording more devices and not have to sell them so quickly
– https://www.patreon.com/AndroidExplained
I just used this info tho I had to use the tar file as the odin wont see the img file… going to try the back now
correct, Odin uses tar.md5 files right now