Samsung might have themes, but what about changing the icons? Let’s take a look at how you can install an icon pack on the Galaxy S6 and Galaxy S6 Edge.
If you hang around within the Android community for any considerable amount of time then you’ve probably seen or heard about an icon pack. An icon pack is an application that can change the style and look of all the application icons on your smartphone. Much like a custom launcher, you don’t even need root access to your S6 or S6 Edge in order to apply an icon pack to your smartphone but you will need to use a custom launcher.
Technically there is a way to get icons working on the TouchWiz stock launcher but it requires that you root your device and you install Xposed. Since Xposed isn’t playing well with TouchWiz(as of writing this), that leaves us with using a custom launcher.
Now, icon packs generally work with any custom launcher that supports it but this isn’t always the case. Unless a custom launcher is specified within the icon pack’s description, then it can’t be guaranteed to work with every custom launcher and you shouldn’t expect it to. Don’t give a 1-star review to an icon pack maker because they don’t support the one custom launcher that you use.
These icon packs typically work with every custom launcher though and here is a list of the custom launchers that you can use – Nova Launcher, Action Launcher, ADW Launcher, Apex Launcher, Atom Launcher, Go Launcher, Inspire Launcher, KitKat Launcher, Lucid Launcher, Nine Launcher, Solo Launcher, Smart Launcher 2, Themer, Unicon. Now, I should note that Unicon isn’t a launcher but it is an Xposed Module. This is the module you want to use if you want to get an icon pack on the stock TouchWiz launcher. We just have to wait until Xposed plays well with TouchWiz before this can be recommended.
Galaxy S6 Install Icon Pack
So let’s see how we can install an icon pack onto your Galaxy S6 and Galaxy S6 Edge. Each of the custom launchers listed above with have their own section because it takes different steps to apply an icon pack to each of these launchers. All you have to do ahead of time though is install and activate the custom launcher of your choice and then download the icon pack that you want to use. Then follow these directions below for your specific launcher.
Nova Launcher
- Download Compatible Icon Pack
- Launch Nova Settings
- Tap on the ‘Look& Feel’ Option
- Tap on the ‘Icon Theme’ Option
- Choose the Icon Pack You Downloaded
Action Launcher 3
- Download Compatible Icon Pack
- Launch Action Launcher 3 Settings
- Tap on the ‘Display’ Option
- Tap on the ‘Icon Pack’ Option
- Choose the Icon Pack You Downloaded
ADW Launcher
- Download Compatible Icon Pack
- Launch ADW Config
- Tap on the ‘ADW Settings’ Option
- Tap on the ‘Themes’ Option
- Choose the Icon Pack You Downloaded
- Tap on the ‘Apply’ Option at the Top Right
Apex Launcher
- Download the Compatible Icon Pack
- Launch Apex Settings
- Tap on the ‘Theme Settings’ Option
- Choose the Icon Pack You Downloaded
- Make Sure ‘Icon Pack’ is Checked
- Then Tap on the ‘Apply’ Option at the Bottom Right
Atom Launcher
- Download the Compatible Icon Pack
- Tap the Left Arrow at the Top Right
- Tap on the Home with the Gear Icon to Launch the Settings
- Tap on the ‘Theme’ Option
- Choose the Icon Pack You Downloaded
- Tap on the ‘Apply’ Option on the Right
Go Launcher
- Download the Compatible Icon Pack
- Long-Press on an Empty Spot of the Home Screen
- Tap on the ‘Go Settings’ Option
- Then Tap on the ‘Personalization’ Option
- Tap on the ‘Icon’ Option
- Tap on the ‘Icon’ Option Again(in the Icon Style section)
- Choose the Icon Pack You Downloaded
Inspire Launcher
- Download the Compatible Icon Pack
- Long-Press on an Empty Spot of the Home Screen
- Tap on the ‘Settings’ Option
- Tap on the ‘Themes’ Option
- Tap on the ‘Icon Themes’ Option
- Choose the Icon Pack You Downloaded
KitKat Launcher
- Download the Compatible Icon Pack
- Long-Press on an Empty Spot of the Home Screen
- Tap on the ‘Settings’ Option
- Then Tap on the ‘Icon Packs’ Option
- Choose the Icon Pack You Downloaded
Lucid Launcher
- Download the Compatible Icon Pack
- Tap the 3-Dot Menu Icon at the Top Right
- Tap on the ‘Launcher Settings’ Option
- Tap on the ‘Icon Theme’ Option
- Choose the Icon Pack You Downloaded
Nine Launcher
- Download the Compatible Icon Pack
- Launch the App Drawer
- Tap on the Double Box Icon at the Bottom Left
- Tap on the ‘Icon’ Option at the Very Top
- Choose the Icon Pack You Downloaded
Solo Launcher
- Download the Compatible Icon Pack
- Launch the Beautify Application
- Tap on the ‘Solo Family’ Option
- Tap on the ‘Themes’ Option
- Tap on the ‘Installed’ Option
- Choose the Icon Pack You Downloaded
Smart Launcher 2
- Download the Compatible Icon Pack
- Tap on the 6-Dot Icon at the Bottom Left
- Tap on the 3-Dot Icon at the Top Right
- Tap on the ‘Theme’ Option
- Choose the Icon Pack You Downloaded
- Make Sure the ‘Icon Pack’ Option is Checked
- Tap on the ‘Set’ Option to Apply
Themer
- Download the Compatible Icon Pack
- Long-Press on an Empty Spot of the Home Screen
- Tap on the ‘Settings’ Option
- Tap on the ‘Manage App Drawer’ Option
- Then Tap on the ‘Set Icon Pack’ Option
- Choose the Icon Pack You Downloaded
To edit the Home Screen icons of Themer. . .
- Tap and Hold on an Icon
- Tap on the ‘Edit’ Option
- Tap on the Icon
- Swipe over to the Icon Pack You Downloaded
- Choose an Icon to Use
Unicon
- Download the Compatible Icon Pack
- Launch the Unicon Application
- Tap on the Icon Pack You Downloaded
- Tap on the ‘Apply’ Option
- Tap the ‘Restart Launcher & Apps’ Option
I’m going to leave Unicon in the list here even though it won’t apply to most of the Galaxy S6 and Galaxy S6 Edge users out there. However, Xposed for Lollipop is almost assuredly going to be fixed for Samsung devices so it could be useful for people in the future. The only launcher that I didn’t mention was a 3D launcher and that is because it costs $10 to buy. I don’t have any plans on using it and didn’t want to pay that much money just to use it for 5-10 minutes. So if anyone wants to help fill in that part, I would definitely appreciate it.
Also, if there are any launchers out there that aren’t included in this list, please leave a comment at the bottom of this article to tell me about it. I tried to pull all of the most popular custom launchers that I was aware of but with more than a million applications in the Google Play Store right now, I’m sure there are some that I’m simply not aware of.




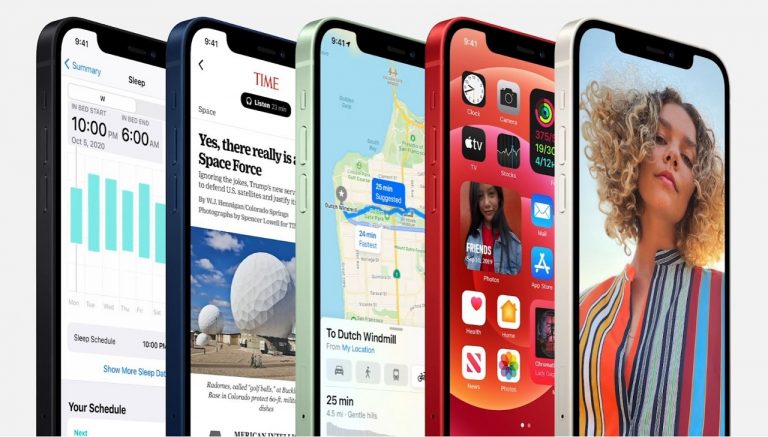

How about the Next Launcher thats what i use.