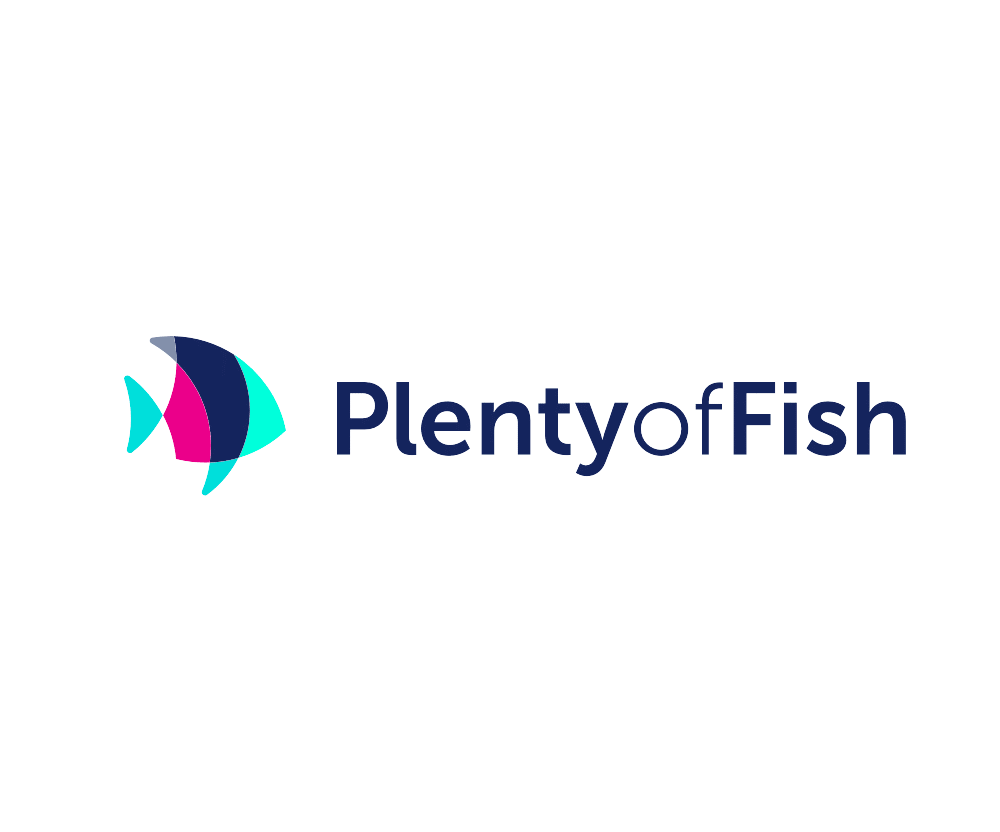If we ever make a mistake, being able to restore from a backup will save us so let’s take a look at how to restore a Galaxy S6 Nandroid backup.
Yesterday I showed you how to create your first Nandroid backup on your Samsung Galaxy S6. This creates a complete backup of the partitions you choose so that if something goes wrong in the future(with a software modification), then you can simply boot up into the Galaxy S6 recovery mode(which should be TWRP) and then restore to that point in time.
It is great idea to get in the habit of creating a backup at a regular interval(like once a week or once a month). It is also smart to perform a backup before you do any major modification to your Galaxy S6.
Even with small things like flashing a custom kernel, I will go ahead and create a backup before installing that new custom kernel just in case. Anything could happen from a download going bad, a mix up with which modification you are installing(like maybe you downloaded it for the wrong version of your device), or even the possibility of the mod you are installing not playing nicely with an application or a setting option you have set.
9 times out of 10 if you are sure you have everything correct, things will work smoothly. However, you have to remember that these modifications are created by community developers in their spare time. Even professional developers can’t release software that is 100% bug free so we shouldn’t expect community developers that are donating their time to a project to work even harder. So, if you ever run into a bootloop on your Galaxy S6, you’ll want to follow this tutorial so you can restore from a previously created backup that you have made.
Galaxy S6 Restore Backup
- Boot the Galaxy S6 into Recovery Mode
- Tap on the ‘Wipe’ Option
- Tap on the ‘Advanced Wipe’ Option
- Make Sure the Following Partitions are Checked. . .
- Dalvik Cache, System, Data, Cache
- Make Sure ‘Internal Storage’ is NOT Checked
- When Ready, Swipe the Arrow at the Bottom to the Right
- Wait Until the Process is Complete
- When Done, Tap on the Home Button at the Bottom
- Next, Tap on the ‘Restore’ Option
- Tap on the Nandroid Backup You Want to Restore From
- Make Sure All Available Partitions are Checked
- When Ready, Swipe the Arrow at the Bottom to the Right
- Wait Until the Restore Process is Completed
- When Finished, Tap on the ‘Wipe Cache’ Option
- Lastly, Tap on the ‘Reboot’ Option
Explanation
Naturally, you will need a previously created backup before you can proceed with this tutorial. To do this, you will need a custom recovery installed on your Galaxy S6 so if you don’t have that yet, you’ll need to make sure it’s available for your model first and then if it is, you need to install it. To start restore from your Galaxy S6 Nandroid backup, you’re going to need to boot up into recovery mode. Once there, you’ll see a couple of rows of buttons to choose from and you actually want to tap on the ‘Wipe’ option here.
We wipe the current partitions before we restore because we want to have a clean restore. So, after tapping on ‘Wipe’ in the main menu, tap on ‘Advanced Wipe’ so we can select the partitions we want to wipe. You’ll need to make sure the Dalvik Cache, System, Data and the Cache partitions are check. Again, double-check to make sure the ‘Internal Storage’ option is NOT checked because if you delete that then you delete everything in your Downloads folder. Once all four of those partitions are checked, go ahead and swipe the arrow that you see at the bottom all the way to the right.
This will initiate the wipe process and it shouldn’t take very long at all to complete. Once that is done, tap on the Home button so you can go back to the TWRP main menu again. Once here, we can then tap on the ‘Restore’ option and proceed with the actual restore. After tapping on the restore button, you’ll be shown a list of all your currently stored backups. If you followed the tutorial I showed you before, you will have then labeled so it should be easy to tell which one is the most recent and which one you want to restore from.
Simply tap on the backup you want to restore from and make sure all of the available partitions are checked. When you are ready, swipe the arrow at the bottom all the way to the right again and wait until this restore process is completed. This will take much longer than it did to wipe the partitions so be patient while TWRP does its job. Once this is finished, you’ll see two new buttons appear toward the bottom. Go ahead and tap on the wipe cache button and then tap on the reboot button once the cache is wiped.
Wiping the cache isn’t technically required but it’s something that I’ve always done just to make sure everything is clean. After you tap on the reboot button, your Galaxy S6 will reboot and you will be taken back into the Android OS at the exact point in which you created the backup. Since we wiped the cache partition, Android will go through the process of optimizing your applications again before you are taken to the lock screen. After you unlock your device you will notice that everything is back as it was and things should be working again.
If you have any questions about this tutorial, or if you get stuck during the process, please don’t hesitate to leave a comment at the bottom of this page and I will do my best to help out. I might not be able to reproduce the same issue that you are experiencing but I will certainly do what I can to help figure out the solution.