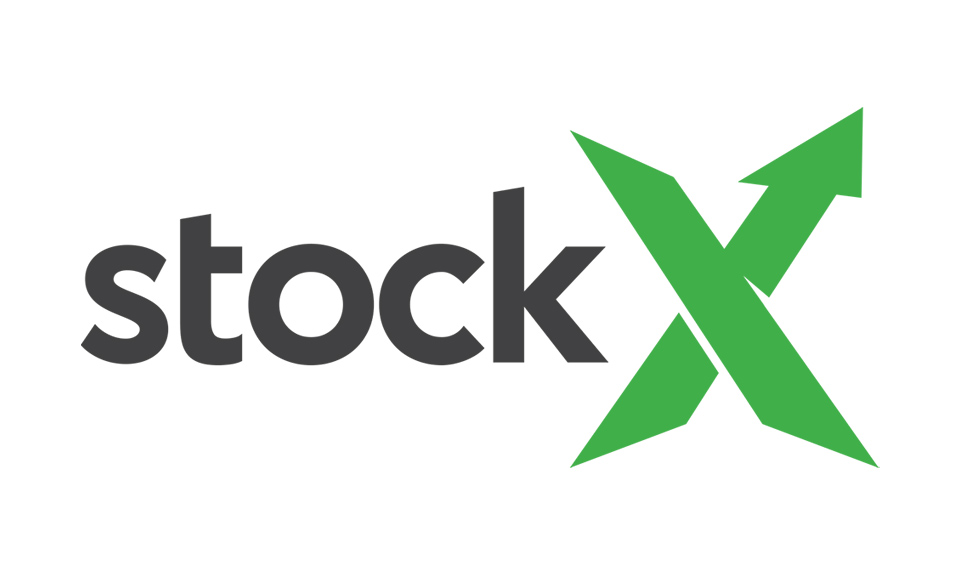Application permissions are very important so today I want to show you how to monitor which permissions your apps are using on the Galaxy S7 and S7 Edge.
The types of permissions an application has access to can be the difference between great battery life and poor battery life. It can be the difference between a 3rd party application selling your data to advertisers and keeping your information private. Apple has had granular permissions for iOS for a few years now but Android has been missing this for a long, long time.
Thankfully though, Google stepped up and introduced the feature into the core Android OS and that’s what I want to talk to you about today.
There are some nefarious applications in the Play Store that do a lot more than they say they do. For example, there are dozens, if not hundreds of flashlight applications that do more than jut provide you a source of light when you need it. In fact, there are a lot of flashlight applications that will request location data from your device so they can sell it to advertisers for a profit. This data is anonymized, so they can never pinpoint who you are(the advertisers just see it as a data point), but it’s something that a lot of people simply do not know about it.
This is something that if allowed to be in an app, should be asking the user if they want to grant location access to said app. It’s taken Google far too long to implement granular application permissions but I’m happy to say that we finally have them in Android 6.0 Marshmallow. Samsung has kept this functionality intact with their version of Android and TouchWiz on the Galaxy S7 and the S7 Edge so let me show you how it works. There are actually two different ways that you can access application permissions and I’ll go over both of for you.
Galaxy S7 App Permissions
- Launch the Settings Application
- Scroll Down and Tap On the ‘Applications’ Option
- Tap on the ‘Application Manager’ Option
- Then Locate and Tap On an Application You Want to Control Permissions for
- Tap On the ‘Permissions’ Option
- From Here, You Can Toggle Permission Access On and Off
Galaxy S7 Permissions
- Launch the Settings Application
- Scroll Down and Tap On the ‘Privacy and Emergency’ Option
- Tap On the ‘App Permissions’ Option
- Then Tap On the Type of Permission You Want to Check on
- From Here, You Can Toggle Permission Access On and Off
Explanation
So, the first way of accessing the Galaxy S7 app permissions is on an app by app basis. This means that you’ll need to dive into the Settings app and then go through the Application Manager to pick out an application you want to monitor app permissions for. So from here, you’ll be choosing an application to monitor and then you’ll see a list of permissions that this app can have access to. You’ll also see which permissions have been granted for this particular application and which permissions have not been granted. If one of these permissions is toggled off, then that app does not have access to that permission.
This is a great way of doing things if there are only a handful of applications that you want to check up on. For example, if you have a small number of games installed, then maybe you only want to check up on those particular games to see what permissions they have access to. Or maybe you want to check on that flashlight application that I mentioned about above. Whatever the case is, this is a great way of checking a small number of apps. However, if you have dozens, or hundreds of applications that you want to check. . .then this probably isn’t the best way of doing it. That is why I wrote out the second tutorial above because there’s another way of doing this as well.
Maybe you don’t care about which apps have access to your internal storage. Maybe you don’t care which apps have access to body sensors. Maybe you’re just worried about one or two particular permissions like Location, or Camera or Microphone access. With the second tutorial mentioned above, you’ll get a list of each type of permission. From here, you’ll be told how many apps have access to this permission. Then, you can even tap into any of these listed permissions and find out which apps have access to it and which apps do not. So, if you are worried about the Location permission then you can dive into this specific option and toggle off all the apps you don’t want to have access to your location.

I do want to give a word of warning here when messing with any of these Galaxy S7 app permissions. While it would make sense to deny location access to a flashlight app, you don’t want to deny location access from every application that asks for it. Or maybe you do. . .in the end, it’s your phone and you can do what you want with it. I just want you to realize that you might not always know exactly why an application requires a certain permission. I wish more developers would explain why they want certain permissions(some do but most do not). I just want you to be aware of what permissions you are denying for which applications so if a function on your phone no longer works, then you’ll know that it’s because you revoked it’s permission access.