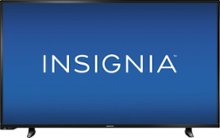Galaxy S7 Download Mode is required in order to access certain areas of the device and today I’m going to show you how to boot into this special mode.
Yesterday I showed you how to root the Exynos variant of the Galaxy S7 and to do this we needed to boot into Download Mode. This is required because without it, those certain parts of the device simply aren’t accessible. Samsung tucks this special boot mode away because not everyone needs to access it. In fact, if you boot into Download Mode and try to do something you aren’t supposed to then you could soft brick your Galaxy S7.
Depending on what you do in Download Mode, it shouldn’t void your warranty but it is something that only certain people should mess with.
I will be referencing Download Mode in quite a number of Galaxy S7 and Galaxy S7 Edge tutorials for a number of reasons. As mentioned yesterday, it is used for gaining root access even though an exploit could come later that lets us do it without booting into Download Mode. It can also be used to manually flash a specific version of Samsung’s Android firmware. This can be needed if you want to downgrade, revert to stock, manually update to a newer version and even for manually flashing a modified version of Samsung’s Android firmware.
For each tutorial that I write about one of these tasks, you will see me link back to this guide for those who are unaware of how to boot the Galaxy S7 into Download Mode. It will also be a great reference tool for those who forget how it’s done(which happens to me a lot).
Galaxy S7 Download Mode
- Power Off the Galaxy S7
- Then Press and Hold the Power Button, Home Button and Volume Down Button at the Same Time
- When You See the Download Mode Menu/Warning Message, Let Go of These Three Buttons
- At the Warning Screen, Press the Volume Up Button to Bypass the Warning Message
Explanation
As mentioned above, Samsung doesn’t make this Download Mode a well known feature and you’ll have to do this combination of buttons in order to access it. This is similar to how we accessed the Galaxy S7 Maintenance Boot Mode feature that I showed you a few days back. So you will need to completely power off the Galaxy S7 or Galaxy S7 Edge before we can start to access it. Once the device is completely off, then you’ll want to press and hold the Power, Home and Volume Down buttons at the same time. Continue holding these three buttons even after the screen turns on.
You’ll need to hold all three of these buttons down until you see the warning screen appear. At the warning screen, you can read through the message and be sure you understand the risks if you are doing this in order to install a custom OS. If you are just doing this to gain root access, or install a version of Samsung’s firmware then the warning does not apply to you. To bypass the Download Mode warning screen, simply press the Volume Up button and it should boot you into the main Download Mode menu. This will take you to the actual Download Mode(which is also called Odin Mode.
This is the screen we need to be at if you want to connect the device to Odin and gain root access or flash some files. It’s only until we are actually in Download Mode on the Galaxy S7 or S7 Edge that Odin can have the proper access to the various storage partitions that it needs. Again, installing something via Odin in Download Mode that you aren’t supposed to can lead to a soft brick and you will need to go through this process again to manually flash a stock Samsung firmware.
For those who are curious, I will be writing a tutorial that shows you exactly how to do this in the future. As long as you follow the tutorials that I write(or others write on trusted places like XDA), then you should be okay and you won’t have anything to worry about. Tinkering with an Android device at this level though always comes with inherent risks though so please be aware of that.