We can now root the Verizon Wireless, AT&T, T-Mobile and Sprint variants of the Galaxy S7 and Galaxy S7 Edge and today I’m going to show you how.
I have a previous tutorial that shows you how to root the Galaxy S7 and Galaxy S7 Edge, but that root method only works on the unbranded versions. These are the versions that most people buy around the world, but wireless carriers in the United States do things differently.
It’s taken a while now, but there is finally a root method that works on the AT&T, Verizon Wireless, T-Mobile and Sprint versions of the Galaxy S7 and Galaxy S7 Edge.
I will be walking you through the entire process here today and the video below can be even more help if you get stuck during the process. I will be rooting my Verizon Galaxy S7, but the method works on all US carrier versions of both the S7 and the S7 Edge. As of right now, reports seem to indicate that this root method does not trip KNOX. Meaning, at this time, this shouldn’t void the warranty on your device.
However, I cannot guarantee this as it might be different for you, and things might change in the future. You will need to proceed with caution if you are worried about tripping KNOX. Also, rooting the Galaxy S7 will prevent Samsung Pay and Android Pay from working (unless things change in the future). These are the sacrifices we have to make if we want to gain root access on our Galaxy S7 and Galaxy S7 Edge. So again, proceed with caution if you are worried about that.
Note – This new root method will work on the SM-G930A, SM-G930T, SM-G930P, SM-G930V, SM-G935A, SM-G935T, SM-G935P, and SM-G935V versions of the Galaxy S7.
Note – Some Galaxy S7 and Galaxy S7 Edge users report issues (a failed message within Odin) using the modified Odin file listed below (not all do though, so it’s likely best to try the modified version first). If this is the case for you, you’ll want to use this version of Odin instead.
Galaxy S7 Root
- Download and Install the Samsung USB Drivers
- Reboot the PC After Installation is Completed
- Download and Install the Minimal ADB & Fastboot Tools
- Download and Extract the Modified Odin Program to the PC
- Download the Rooted Boot Image to the PC (Galaxy S7 / Galaxy S7 Edge)
- Download and Extract the SuperSU Binaries
- Copy/Move the SuperSU Binaries into the ADB & Fastboot Directory
- For me, That is ‘C:\Program Files (x86)\Minimal ADB and Fastboot’
- Launch the Settings App
- Tap on the ‘Lock Screen and Security’ Option
- Tap on the ‘Secure Startup’ Option and Make Sure it is Off/Disabled
- Enable Developer Mode on the Galaxy S7
- Enable USB Debugging Mode on the Galaxy S7
- Connect the Galaxy S7 to the PC with a Micro USB Cable
- Launch the Minimal ADB & Fastboot Tools Shortcut
- Type the Following in the Command Prompt. . .
- adb wait-for-device
- . . .Then Press Enter on the Keyboard
- Grant USB Debugging Access to the PC From the Galaxy S7 if Prompted (check the always allow option too)
- Boot the Galaxy S7 into Download Mode
- Press the Volume Up Button When Prompted in Download Mode
- Launch the Modified Odin Program on the PC
- Click on the ‘AP’ Button within Odin
- Then Browse to and Select the Rooted Boot Image (the .TAR file)
- Click the ‘Start’ Button within Odin to Flash the Rooted Boot Image
- Wait for the Galaxy S7 to Reboot Itself
- Double Check to Make Sure USB Debugging Mode is Still Enabled
- Type the Following Command in the Same Command Prompt from Earlier. . .
- root.bat
- . . .Then Press Enter on the Keyboard
- Wait for the Galaxy S7 to Reboot
- For Now, Ignore the SuperSU Prompt About it Needing to be Updated
Explanation
If you have done some of this stuff before, no need to repeat it again (usb drivers, minimal adb tools install, etc). For those who have never done any of this before, you’ll first need to download and install the Samsung USB drivers. Then install the Minimal ADB & Fastboot tools, download the modified Odin program (it has to be this one and not a regular version), download the rooted boot images for your device (the Galaxy S7 or the Galaxy S7 Edge), and then download/extract the unique package of Super SU binaries.
Go ahead and move those SuperSU binary files (the individual files) into the Minimal ADB & Fastboot directory and then you’ll want to launch the Settings application on the Galaxy S7 or S7 Edge. We need to go into the Lock Screen and Security section to make sure the Secure Startup option is not enabled. If this option is enabled, it will prevent us from rooting the AT&T, Verizon Wireless, T-Mobile and Sprint Galaxy S7 and Galaxy S7 Edge. So disable it if you have manually enabled it in the past (this feature is disabled by default).

Then you’ll need to enable Developer Mode, enable USB Debugging Mode from within the Developer Options menu, and then connect the Galaxy S7 to the PC with a micro USB cable. Then go ahead and launch the Minimal ADB & Fastboot tools shortcut that was created when installed so you can execute the adb wait-for-device command. Unless you have granted USB Debugging access to the Galaxy S7 in the past, you’ll be greeted with a prompt that looks similar to the image above.
Check the Always allow from this computer option, and then grant access to it. From here, you’ll need to boot the Galaxy S7 into Download Mode and confirm that you want to boot into Download Mode by pressing the Volume Up button once you get to the first menu. When the Galaxy S7 is in Download Mode (also known as Odin Mode), you can launch the modified version of Odin that we downloaded earlier.

When opened, click on the AP button and then browse to and select the rooted boot image that we downloaded earlier as well (the .TAR file). Once the file has been plugged into Odin’s AP section, simply tap on the Start button at the bottom of the Odin screen. This process can take a couple of minutes to complete, and if everything goes smoothly then you should see that PASS! message as shown in the image above.
If done properly, your Galaxy S7 or S7 Edge will reboot and then you’ll be taken back into the Android OS. From here, we need to turn our attention back to the command prompt so we can execute the root.bat command. After executing that command, you’ll see a lot of text scrolling down the screen. Again, this process will take a few minutes to complete as well and if done properly, your Galaxy S7 or Galaxy S7 Edge will reboot without seeing an error on the screen.
This last reboot signifies the completion of the root method and when you boot back up you should see SuperSU installed on the Verizon Wireless, Sprint, T-Mobile or AT&T Galaxy S7. You can launch the SuperSU application to make sure it installed properly. If you get prompted to manually update SuperSU from launching the app, it’s advised (at least for now) to ignore this process. There have been reports that updating the app via the Play Store is okay and won’t mess with your rooted Galaxy S7 and Galaxy S7 Edge.




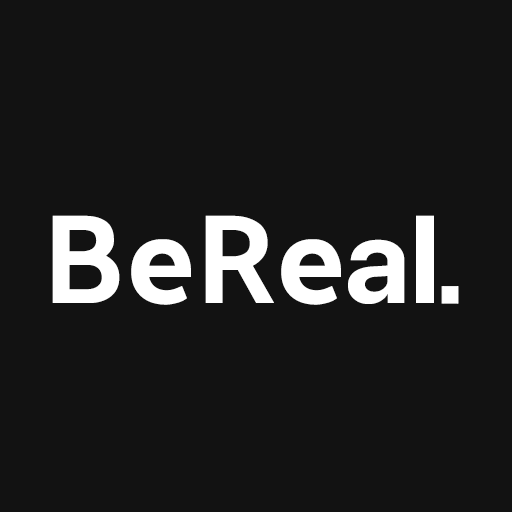
Followed the steps, worked perfectly. But now there is a few new items in my notifications bar. A logo that looks a bit like a Venn diagram and one that says Vo)) LTE. What are those? My battery is draining pretty fast. They sit between my bluetooth icon and WiFi icon.
Thanks for the feedback Bradley. I’m glad to see it worked out well for you
Started odin, phone restarted, now it’s just sitting at the AT&T logo
just did everything and it passed all the way to the reboot after the flash and now its just sitting at the T-Mobile logo and my phone keeps vibrating… help
Do you know why i cant use my mobile data in the sm-g935p im using that phone with a mexican carrier but i tried wth other carrier and it still happening
I followed you instructions, however, when I try to run the ROOT.BAT program, it cannot connect to an ADB server. Here is what I’m getting…
C:Downloads – MasterSamsung GalaxyGalaxy S7 EdgeSamsung_Root_All_S7_QC_models>adb push launch_daemonsu.sh /system/etc/launch_daemonsu.sh
* daemon not running. starting it now on port 5037 *
ADB server didn’t ACK
* failed to start daemon *
error: cannot connect to daemon
What could be wrong?
From a Google search, it seems the ADB service is not running. I would try rebooting the computer and then going through the instructions again. Making sure you type the ‘adb services’ command to start the ADB service
Here’s a couple of responses I saw about this
– http://stackoverflow.com/questions/26217055/adb-server-didnt-ack
– http://stackoverflow.com/questions/23415746/how-to-resolve-the-adb-server-didnt-ack-error
Followed Instructions and got a “pass” with odin. When restarting just sits at att screen
i got bootloop help me
same i really need help
any luck?
I am stuck on the download screen after I put it in download mode
I got past the download screen, now i always get stuck on the logo screen and it vibrates, my command prompt says it doesnt recognize internal or external command.
You need to clear cache and SYSTEM RESTORE!!!!!!!
PHONE IS STUCK AT THE LTE PLUS SCREEN AND VIBRATES EVERY KNOW AND THEN
now*
You need to clear cache and SYSTEM RESTORE!!!!!
Stock boot.img the S7 G930T Please can upload and pass me the link, I thank them
You need to clear cache and SYSTEM RESTORE!!!!
Does not work on my mobile. It stays on T-Mobile screen and vibrates all time long. I need help!
You need to clear cache and SYSTEM RESTORE!!!
can i use an unlocked T-Mobile G935T (S7 Edge) on Verizon’s network?
my baseband # ends in PD2… not PE1
is this an issue before going into this entire tutorial? yes no?
Hey Android Explained…..You just scared the living daylights out of me. There was one step you forgot in your walk through! I got the dreaded boot loop with random vibrations at the Sprint screen. You need to clear cache and SYSTEM RESTORE!!! Put this on your list!
This wasn’t required when I did it (as evident of the video), but after which step does this need ot be done?
i am trying to unroot as my phone is super laggy and I cant find an odin that allows to to flash the stock firmware with a pass. maybe I can just flash the stock boot.img? does anyone have it for the g935a? need help this is a 3 day long journey of disappointment!!!
prince comsey odine doesn’t work for me either, it only allows me to reflash the stock rooted(which is good it atleast does that because it keeps getting caught in “unauthorized non boot up mode) @AndroidExplained:disqus
my sprint S7 just tries to search for service after this
stuck in boot loop as well. figures…
You can always try this
– https://www.androidexplained.com/galaxy-s7-return-stock/
or this
– https://www.androidexplained.com/galaxy-s7-unroot/
to return to stock and fix the bootloop.
Does it work with a Tracfone S7 as well?
is there a systemless root for the Sprint S7 (SM-G930P) yet?