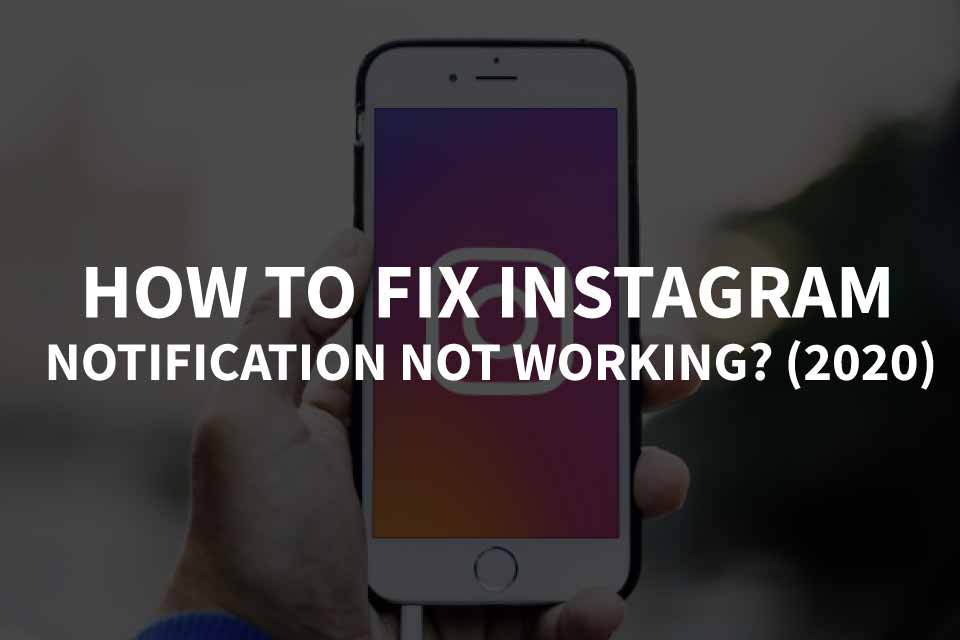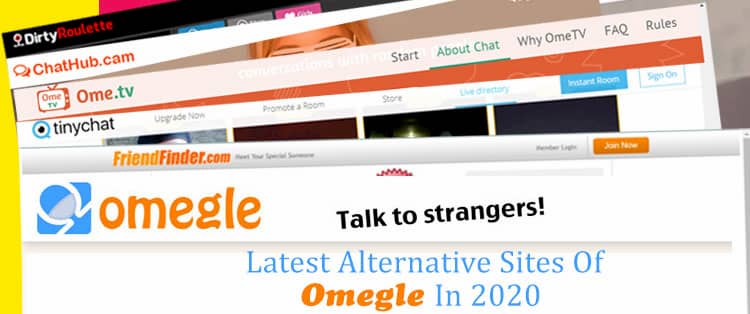If unlocking your Galaxy S7 or S7 Edge is too much of a hassle, you might be interested to learn about the Smart Lock feature.
In Android 5.0 Lollipop, Google introduced a very convenient feature called Smart Lock. It’s shocking to see how many people do not use any type of lock screen protection. Some choose to not implement one simply because it’s too much of a hassle. There have been studies that say the average person unlocks their smartphone over 100 times a day. It makes sense that having to enter a password, pin code or even a pattern a hundred times a day can be a hassle for some people.
This information is just shocking because we generally keep a ton of very personal information on our smartphones.
This issue has been somewhat alleviated with the introduction of the fingerprint scanner, but not everyone feels that way. The first smartphone I ever had with a fingerprint scanner was the Galaxy Tab S 8.4, and it used Samsung’s swipe to scan the fingerprint type of sensor. It wasn’t very accurate and I opted for the pattern unlock over the fingerprint one. My next device with one was the Nexus 6P and that scanner is so amazing and accurate that I use it instead of the pattern. Samsung introduced a new type of fingerprint scanner(where you don’t have to swipe your thumb/finger), but to me, it still isn’t as accurate as the Nexus 6P.
Maybe I just didn’t enter my thumbprint in the Galaxy S7 properly because a lot of people like Samsung’s new fingerprint scanner. Either way, if you feel that using any type of lock screen protection is a hassle then maybe enabling Smart Lock on the Galaxy S7 or S7 Edge can add enough convenience to use some sort of lock screen security layer on the device. Today I want to show you how to enable this feature and why you might like to enable it.
Galaxy S7 Smart Lock
- Launch the Settings Application
- Scroll Down and Tap on the ‘Lock Screen and Security’ Option
- Tap on the ‘Secure Lock Settings’ Option
- Tap on the ‘Smart Lock’ Option
- Input Your Pattern/PIN/Password
- Then Enable a Smart Lock Option You Feel is Convenient
Explanation
So, once you have dug through the Settings and have uncovered this feature, you’ll notice there are four different Smart Lock options for you to enable. These options include Trusted Devices, Trusted Places, Trusted Voice and On-Body Detection. When you enable one of these Galaxy S7 Smart Lock options, you will not be required to enter your pattern/PIN/password when the device detects one of these presets. I’m going to go through each of these options below so you will understand what they do and help to figure out which one best suits your needs.
Trusted Devices is a way for your Galaxy S7 or S7 Edge to detect if a designated device(that you’ve deemed as trusted) is connected then you will not need to deal with a lock screen security layer. For example, you could set your smartwatch as a Trusted Device. If you do this, and the smartwatch is connected to the Galaxy S7 or S7 Edge then you will bypass that lock screen security layer. The same can be set for the Bluetooth in your car, a Bluetooth speaker, headset, etc. This Trusted Device can also be set as an NFC sticker too. Maybe you have one of these on the dock in your car so that your phone will automatically go into ‘driving mode’ when its triggered.
Trusted Places is a way for you to designate a certain spot in the world as trusted. For example, if you always want the lock screen security layer of the Galaxy S7 or S7 Edge disabled when you are at home, or you are at work, then you can choose this within the Trusted Places section. This can even be set to a favorite lunch restaurant or a friends house and you don’t even have to be at the location at this specific time in order to set this feature up. Just remember that anyone can gain access to the information in your Galaxy S7 or S7 Edge at these locations. So be sure you trust everyone there before you set something like this up.
Trusted Voice will give the Galaxy S7 and S7 Edge the ability to use voice recognition to unlock the device. To use this feature, you’re going to need to have the Ok Google feature enabled within the Google app. This feature gives you the ability to start a Google search simply by saying the words Ok Google. If you want to use this voice recognition as a Trusted Voice for the Galaxy S7 Smart Lock feature, then you’ll be saying this phrase at the lock screen. While this can still be considered a hassle for some, others might prefer it over the traditional pattern/PIN/password security layer.
On-Body Detection the last option we have for the Galaxy S7 Smart Lock feature is the ability to detect when the phone is on you. You will still be required to unlock the phone if the Galaxy S7 or S7 Edge detects it has been set down though. However, after you unlock it, then it will stay unlocked(even with the screen on) when it detects that the phone is in your hand or if the phone is in your pocket or purse or bag. This can be pretty handy because while it does keep the security layer on, it will require it to be unlocked if it ever detects that it has been set down on a desk, table, etc.
You should be aware that all of these options will make your Galaxy S7 or S7 Edge less security than if you just kept a regular lock screen pattern/PIN/password on it. You should already understand that though. The point of the Galaxy S7 Smart Lock feature is to try and convince those who never use lock screen protection to use at least something. Something is better than nothing, even if the something isn’t enabled all the time(when Android detects a smart device, place, etc).