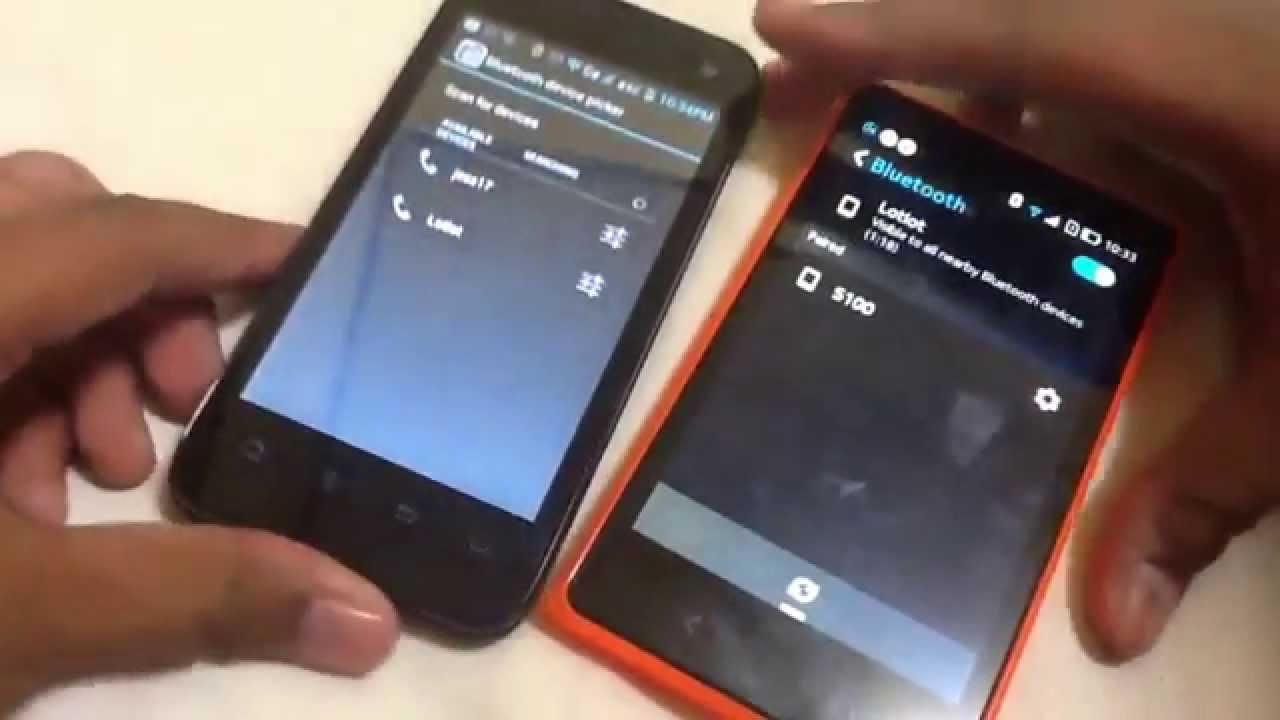To free up precious storage space, follow these steps to delete old Nandroid backups on either the Galaxy S8 and the Galaxy S8+.
This week we have focused on Nandroid backups for Samsung’s Galaxy S8 and Galaxy S8+. This is incredibly important since installing a bad modification, or even just installing a new update, can end up causing some issues. We tend to keep very important data on our smartphones and it can be quite aggravating to have to do a factory reset just to get things working again.
So I always recommend creating Nandroid backups of the Galaxy S8 and S8+ on a weekly or monthly basis.
This is a good practice, but it can also lead to running out of storage space very quickly. Even if you don’t have much installed on your phone, a full Nandroid backup can be many GB in size. So while it is a good idea to keep a recent backup or two on your Galaxy S8, it’s also a good idea to get rid of old ones. So today I want to walk you through the process of how to delete a Nandroid backup from the Galaxy S8 and the Galaxy S8+.
Naturally, to do this we need to unlock the bootloader of the Galaxy S8 and this needs to be done so that you can install TWRP on the Galaxy S8. You also need to have a previously created Nandroid backup as well since we can’t delete anything if there isn’t anything to delete.
Galaxy S8 Delete Nandroid Backup
- Power down the Galaxy S8 or Galaxy S8+
- Boot the Galaxy S8 into Recovery Mode
- Tap the Restore button on the right side
- Locate and tap on the Nandroid back up you want to delete
- Tap the Delete Backup button in the bottom left corner
- Swipe the white arrows to the right to confirm
- Wait for the Nandroid backup to be deleted
- Then tap on the Reboot System button
Explanation
This is one of those guides that are useful for anyone who has been modding their phone for a while, but invaluable for those who are just getting started. TWRP has buttons for most basic actions right on the main menu. This includes Install, Backup, Restore, etc., but does not include Delete. The functionality is still there, it just isn’t presented on the main menu. Instead, we need to dive into the Restore page and then we’ll find out how to delete a Nandroid backup on the Galaxy S8 and Galaxy S8+.
So to start, we first need to power down the device. Do this by pressing and holding the Power button for a few seconds to bring up the Power Menu. From here, we need to tap the Power Off button and then tap the Power Off button again. This will start the process of shutting down the Galaxy S8 and Galaxy S8+ and we need to do this so that we can boot the device into Recovery Mode. If you’re unsure of how to boot into Recovery Mode the follow the link in the guide above.

Once you have booted the Galaxy S8 or Galaxy S8+ into Recovery Mode, you will be sitting at the TWRP main menu (assuming you have TWRP installed). Now you want to tap on the Restore button that sits on the right side of the screen. This will list all of your previously created Nandroid backups and this is where you will want to tap on the one you want to delete. However, instead of swiping the white arrows to the right on the next screen, look for the Delete Backup button right above it.
Tap the Delete Backup button and then you’ll be asked if you are sure you want to delete it. If you are sure, go ahead and swipe the white arrows to the right and wait for TWRP to delete the Nandroid Backup from the Galaxy S8 or Galaxy S8+. The process shouldn’t take very long at all, even if the backup is large. As soon as the process is finished, you should see two buttons appear at the bottom. You can tap the Back button if you need to do anything else in TWRP.
Or, you can simply tap the Reboot System button and that will reboot the Galaxy S8 back into the regular Android OS.