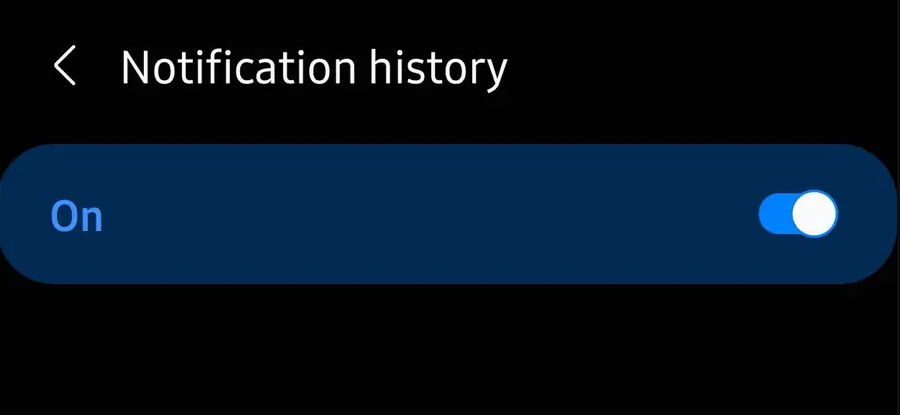Samsung has been working on Edge Screen features for a few years, so let me show you how to configure and even disable them on the Galaxy S8 & Galaxy S8+.
Since Samsung started making curved edge phones, the company has been marketing a number of features for it. There are a lot of people who are fans of these features, and a few have even made their way into 3rd-party applications from various community developers.
With the Galaxy S8 Edge Screen features, Samsung is hoping you’ll try them out and eventually get hooked on at at least one of them. And there are a number of interesting ones to choose from.
The Edge Screen for the Galaxy S8 and Galaxy S8+ is broken up into two categories. The first is what Samsung calls Edge Panels and these are the panels you see when you swipe in from the edge of the screen. There are dozens of Edge Panels to choose from so there are bound to be at least one that you find useful. The second category is what Samsung calls Edge Lighting, and this one is all about alerting to notifications from selected applications.
The guide below will show you how to find these options, and then the video below that will expand upon those and actually show you some examples of what Samsung has setup for the device.
Galaxy S8 Edge Screen
- Launch the Settings application
- Scroll down and tap on the Display option
- Scroll down again and tap on the Edge Screen option
- Toggle the Edge Panel and Edge Lighting on/off
- Or tap an option and customize that feature even further
Explanation
To me, Samsung’s Galaxy S8 Edge Screen feature is one of those that doesn’t seem very useful at first. Sure, upon first glance it gives you quick access to certain information and functions, and the Edge Lighting seems novel, but it doesn’t seem like groundbreaking innovation. And it really isn’t, but it’s one of those things that I would compare to LG’s double tap to wake feature. At first it doesn’t seem very useful but then you really start to enjoy it the more you use it.
Having access to the stock Edge Panels on the Galaxy S8 are good on their own, but then they have the 3rd-party ones from the Galaxy Apps store. There are dozens to choose from and there tends to be at least one gold nugget in there that appeals to everyone. The Edge Lighting feature is definitely less useful for some. A lot of people don’t like the idea of putting their phone on a table screen down so this will be completely useless to them.

So to find these features, you just want to launch the Settings application and then scroll down so you can tap on the Display option. From here, scroll down again and then tap on the Edge Screen option. This will take you to the central hub for both the Edge Panel as well as the Edge Lighting features. This is where you can simply toggle either one of these features on and off as having them on when you don’t need them is rather pointless.
So if you don’t plan on using the Edge Lighting feature, go ahead and toggle it off. Alternatively, you can tap on either of these features and dive into even more customization options for them. So for the Edge Lighting feature, you can choose when you want the feature on and/or which apps you want to use it for. The Edge Panel option will let you enable and disable the specific panels that are displayed when you swipe in from the screen.
You can also tap on the Download button from here at the top of the screen and download 3rd-party Edge Panels for the Galaxy S8 Edge Screen. Just be sure you go back and make sure they’re enabled so they show up when you activate the feature.