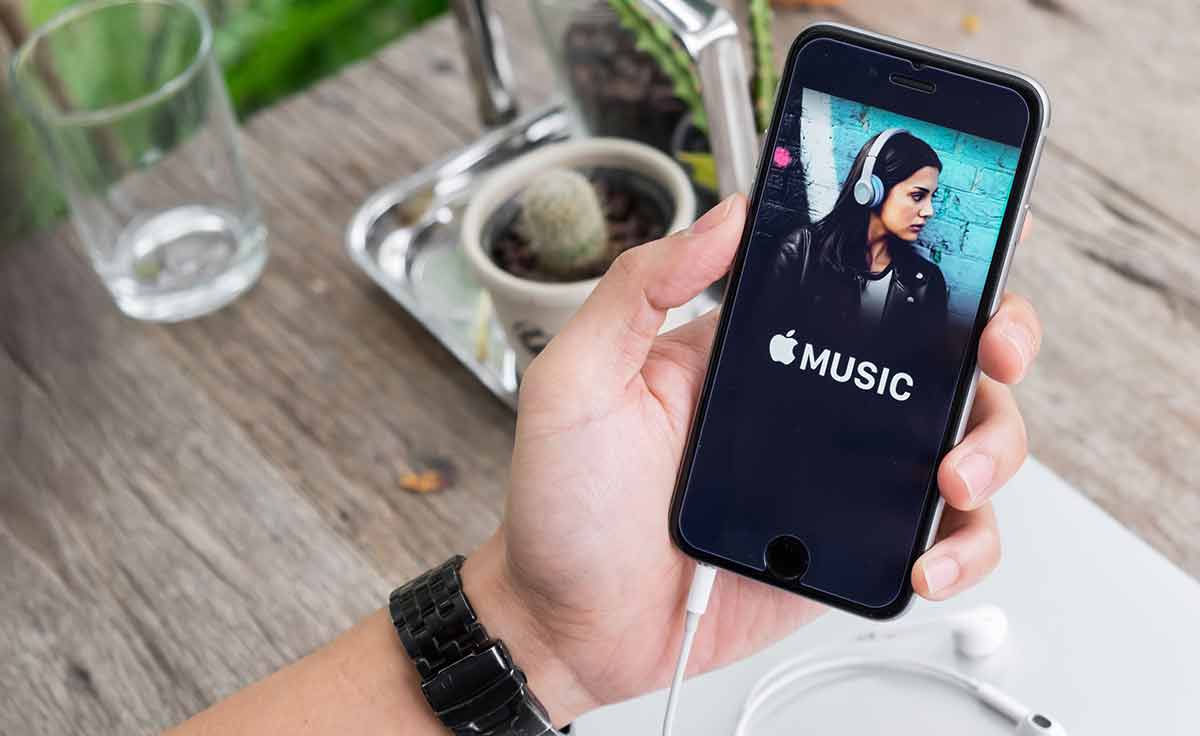Android has a number of special boot modes for a variety of devices with some bucking the trend and opting for different boot modes. Samsung is one of the OEMs that does not support Fastboot Mode so instead you will want to follow this guide to boot the Galaxy S9 and Galaxy S9+ into Download Mode.
Traditionally, Fastboot Mode is used to flash certain images onto a partition of the internal storage drive. For example, the fastboot flash boot boot.img is used to copy the boot.img file to the phone and then replace the current boot partition with its data. However, Samsung devices do not allow this as they don’t support Fastboot Mode at all.
I will be doing a tutorial to show you what happens when you try to boot the Galaxy S9 or Galaxy S9+ into Fastboot Mode but today we’re focusing on its replacement.
So instead of Fastboot Mode, Samsung device have what is known as Download Mode. HTC is another smartphone OEM who has been using Download Mode as well but their flashing process is different than Samsung’s. When you get into the Galaxy S9 Download Mode you will then be able to use a piece of PC software called Odin to flash various images onto the device. Again, these images are a bit different than traditional Android smartphones, but as long as you’re flashing a signed firmware via Odin then you’re okay.
This is used for returning back to factory stock Samsung Experience but it can also be used to switch your device to another variant (such as using international software or switching from one carrier to another). As this process can seen complex to some people, I break these steps down into easily digestible parts.
Boot into Galaxy S9 Download Mode
- Press the Power button for a few seconds to bring up the Power Menu
- Tap the Power Off option
- Tap the Power Off option again and wait for the Galaxy S9 to completely shut down
- When ready, press and hold the Power, Bixby and Volume Down buttons at the same time
- Continue holding these three buttons down until it boots into the special blue screen
- Press the Volume Up button to bypass the screen and boot into Download Mode
- Or, press the Volume Down button to escape out of here and restart back into Android
Explanation
So while there are some similarities to Download Mode and Fastboot Mode, the process will seem completely different to those who are new to a Samsung device. Most people won’t even need to ever boot into the Galaxy S9 Download Mode at all since the average person doesn’t need to be flashing firmware files at all. Those people are content with accepting regular OTA updates to receive new features but there can be times when they accidentally boot into Download Mode (especially when using poorly made cases).
So even if you never plan to use Download Mode on the Galaxy S9 or Galaxy S9+, it’s still nice to know what it is and how to boot out of it. To start the process, we need to bring up the Power Menu by pressing and holding the Power button for a few seconds. At the top you should see the Power Off option and when tapping it that Power Off option will appear again as the other two options slide away. Tap the Power Off option twice when you see it and the Galaxy S9 or Galaxy S9+ will begin to shut down.

Once the device is completely powered off, get ready to press and hold three buttons at the same time. For the Galaxy S9 Download Mode we will need to press and hold the Power, Bixby and Volume Down buttons at the same time. Continue holding these three buttons until you boot into a special blue screen. This is an intro screen to Download Mode that will give you a little warning at the top and present you with two options. From here, pressing the Volume Up button will take you into Download Mode while pressing the Volume Down button will reboot the smartphone and take you back into Android.
Assuming you want to go into Download Mode (which it is safe to do), press the Volume Up button and you should be taken to another blue screen. My Galaxy S9+ screen dimmed when this happened but this is the first time I’ve seen that happen on a Samsung device so it may just be happening to my model (or it may be the new standard). Either way, you’ll finally be in Download Mode and from here is when you would plug in a USB cable from your computer so you can flash something with the PC program called Odin.
Now, I do want to let you know that once you are in the Galaxy S9 Download Mode there will be a big Download…Do Not Turn Off message in the middle. Unless you have triggered Odin to flash something (by pressing the Start button in Odin), then you can ignore this. You will definitely want to make sure the phone stays on if you are flashing something with Odin, but if you aren’t then you can ignore it. When using Odin, it will actually reboot the device own its own when the process is complete but you can also press and hold the Power and Volume Down buttons from here to force the Galaxy S9 or Galaxy S9+ to reboot back into Android.