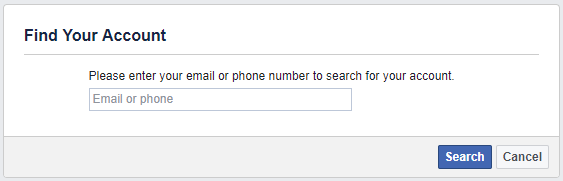Most fingerprint sensors these days are capable of detecting full swipe gestures so the Galaxy S9 and Galaxy S9+ can turn those gestures into software actions.
When fingerprint sensors first came out all they were good for is seeing if the fingerprint matched the one on file. This is all that anyone needs in a fingerprint sensor but over time hardware developers figured out that the sensors could do much more than this. Newer fingerprint sensor modules, like the one used on the Galaxy S9 and the Galaxy S9+, could have their firmware updated with the added ability to detect a full swipe gesture.
This wasn’t really useful at first but now OEMs are using that data to add various software features into the OS.
So the fingerprint sensor is constantly monitoring any touch detection. If it is just a simple press then it will try to authenticate your fingerprint. However, if it detects a swipe motion has been made on it then it can use that to execute various software features. As mentioned, the OEM of the smartphone has to embed these features into the software but sometimes 3rd-party applications can do this for you. For the Galaxy S9 and the Galaxy S9+, it will detect up and down swipe gestures and lets you enable a predetermined software action if you enable the feature.
How to Use Fingerprint Sensor Gestures on the Galaxy S9
- Open up the Settings application
- Then tap on the Advanced Features option
- Tap on the Finger Sensor Gestures option here
- Then toggle the feature on at the top of the screen
- You can also choose to toggle the Samsung Pay feature if it has been setup ahead of time (optional)
Explanation
The first OEM that I saw use fingerprint sensor gestures on their smartphones was Huawei. This was around the time when the Nexus 6P was released and it was discovered that the fingerprint sensor module in that phone supported gestures as well. However, the firmware of the fingerprint sensor had to be updated along with an OTA update before it could detect the gestures. It took Google a while to get this feature ready but now smartphones that Google sells have this feature baked into the OS.
This is something that other smartphone OEMs have started to pick up on as well with Samsung’s Galaxy S9 and Galaxy S9+ being the latest to use it. It should be noted that this feature is not enabled by default though. And this makes perfect sense too as some could think their phone is broken or hacked if they unknowingly swiped the fingerprint sensor and saw the software seemingly act on its own. So to start we need to open up the Settings application so that we can enable the feature.

Once in the Settings application, you need to look for the Advanced Features option and it’s in here that you will find a feature labeled Finger Sensor Gestures. There’s a simple toggle to the right of this menu option to give quick access for turning the feature on or off. However, if we tap on the words Finger Sensor Gestures then it will take us to the full page for the Galaxy S9 Fingerprint Gesture support and this is where we can see more detail about what the feature does.
Once enabled, a single swipe down on the fingerprint sensor will expand the Notification Shade on the Galaxy S9 and the Galaxy S9+. If you have the Notification Shade expanded, then another swipe down on the fingerprint sensor will expand the Quick Settings panel. If you have the Notification Shade or the Quick Settings Panel expanded then a single swipe up on the fingerprint sensor will close them. There’s also a separate toggle that we can enable if we have Samsung Pay setup on our device.
If the feature is activated and we toggle it on, then a swipe up on the fingerprint sensor of the Galaxy S9 or Galaxy S9+ will open up the Samsung Pay app no matter where you are.