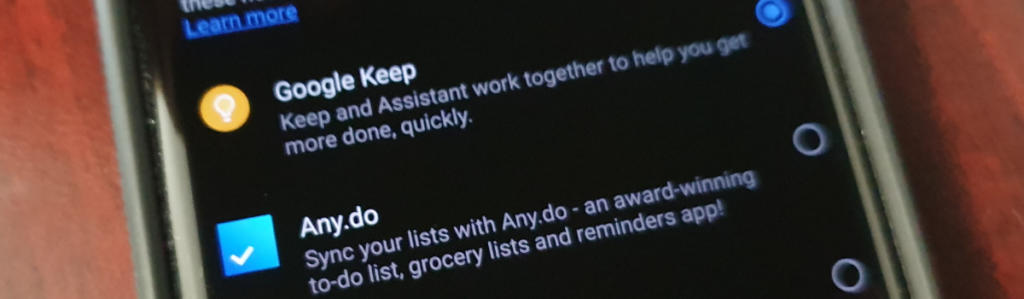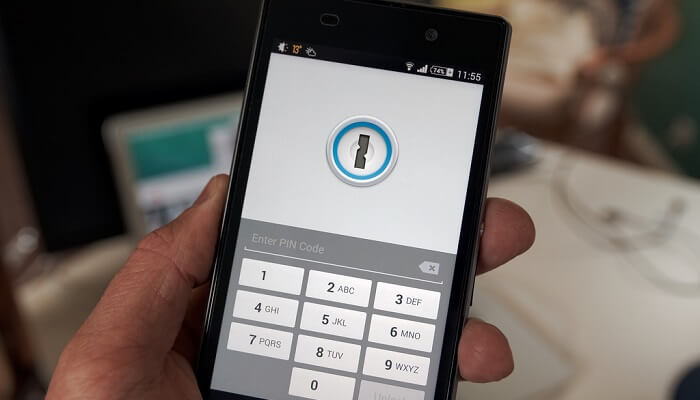Google has changed the way it processes lists and notes from its virtual assistant. It went from not having app integration to funneling people over to Google Shopping and then removing that so other options can be chosen. Let me show you how this feature has evolved and how you can change where your lists are synced.
The internet search giant had a bit of a stumble when it came to the virtual assistant market. We saw Apple take the lead with Siri and others (Siri, Cortana, etc.) join in over the years. But Google has taken a different path which started off as a proactive assistant (Google Now) and has evolved into the Google Assistant we know today.
We’ve seen this type of evolution with the way the company has handled lists created by the user.
Shopping List or To-Do List?
Google saw a huge influx of people creating shopping lists when its virtual assistant and decided to tie the service into what is now known as Google Shopping. At the time all of this was happening though, this was known as Google Express. The two services had a bit of a merger recently and Google wanted to promote its usage.
So to help make the shopping list user experience smoother, the company started to add all shopping lists to Google Shopping instead of Google Keep. This upset a lot of people within the community as they had already adapted to Google Keep for their shopping and to-do list creation needs.
Many also didn’t like the need to use a bloated shopping service just to maintain a personal shopping list.
Google heard the complaints and changed the way lists were handled in Google Assistant. There’s still the default shopping list that will take you to Google Shopping, but there’s also a regular list feature as well. This feature can be set to sync your lists to Android applications including Google Keep, Any.do, AnyList, and BringShoppingList.
I’ve never heard of those last three options but I imagine they are fairly popular list apps in the Play Store (and ones that were willing to integrate Google Assistant). In fact, you can even take things a step further and choose to not sync your notes or lists at all. This way, your notes and lists that are created with your voice are kept local and secured.
As with most Android features, just knowing it’s possible and where to go is half the battle. So let me show you where Google Assistant is hiding this option in its settings.
How to Change Where Google Assistant Syncs Lists and Notes?
- Launch the Google application
- Tap the “More” button
- Then choose the “Settings” option
- Tap “Google Assistant”
- Then “Services”
- And then “Notes & Lists”
Now that you know where the feature is hidden, it should be rather easy for you to change this from here on out. Customization options for Google Assistant are typically buried in the Google application. So with that opened, we can just dive into the Settings area. Then we can go into the Google Assistant section and customize things.
There are a number of options we can change here including the voice Google Assistant uses, modes of transport, preferred news sources, and more. We’re going to look under the Services tab though as this is where we see the features it uses to integrate into other 3rd-party applications.
As mentioned, there’s a Shopping List option here but we actually just want to tap the Notes & Lists option.
It’s here that you’ll find a handful of applications you can sync your list and note data to. For me, Google Keep was set by default but it may be different for you. Google may even be partnering with different apps in different countries. So definitely keep that in mind. Simply select the app you want notes and lists synced too and Google will take care of the rest.
Note: If you have created notes/lists with Google Assistant and you go and change the app that these sync to, the previous notes/lists you have created will no longer be accessible. You can recreate those notes/lists after you change which app you sync data to, but they won’t be carried over automatically.
How to Create a List with Google Assistant?
People tend to handle their shopping lists in different ways. Some keep a continual list going as they add things to it and will then cross them off when the time comes. Both options are easily handled by Google Assistant as long as you remember what you are calling the list you want to use.
For example…
Hey Google, create a new grocery list
Everyone will want to start off with a voice command like this. Those who use a continual list will just need to remember that this is always going to be referred to as the “grocery list.” You can change what you’re calling this list, but you will need to remember which list you’re wanting to add/remove things from by knowing the name of it.
Hey Google, add [item] to my grocery list
This is what you’ll do if you want to add something to the list.
Hey Google, remove [item] from my grocery list
And then you’ll be able to remove certain items from your list (the Grocery List in this example).
Hey Google, show me my grocery list
You can always see the items that are currently in your list, and then choose to manually add or remove certain items.
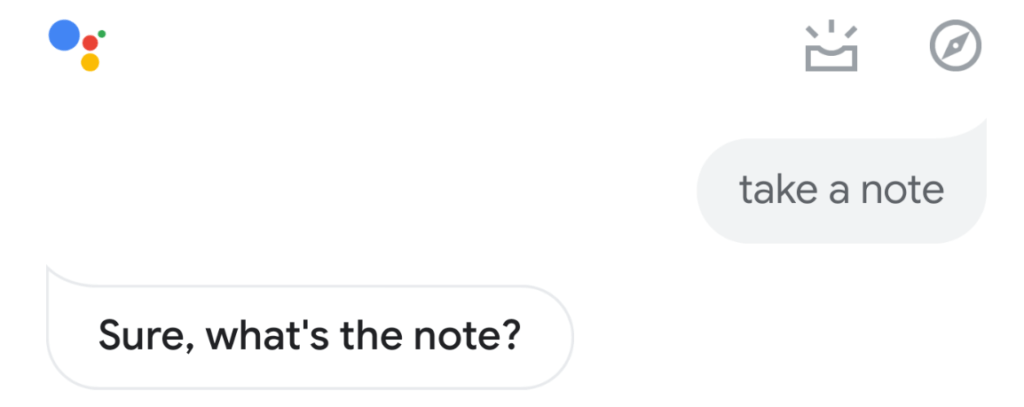
How to Dictate Notes with Google Assistant?
As you can see, the voice commands are quite logical (at least in my experience) and just require you to know certain keywords when creating, accessing, or editing lists or notes. Speaking of notes, Google Assistant also integrates into Google Keep (and those 3rd-party apps) for dictating notes as well.
Another example would be…
Hey Google, take a note
This will prompt Google Assitant to ask you what type of note you want it to jot down. You can do this with your voice or you can type it in manually if you have the app open. Once you finish, Google will save the note and sync it to the 3rd-party app of your choice. In my case, it’s Google Keep so that’s where it’ll be saved.
Hey Google, show me my notes
This will output a list of the currently saved notes you have in your application of choice. Even though I had created these notes manually in the Keep app, they were shown to me in Google Assistant. If I were to change this to another app though, what I had created in Google Keep would not be listed here when I ask to see my notes (again, all very logical).
How to Stop Google Assistant from Syncing Notes and Lists?
I briefly went over this earlier but I feel it should be said separately. Many people are fine syncing their notes and lists data to an application like Google Keep, Any.do, AnyList, etc. However, I still respect those who choose to keep their stuff local and reduce the need for 3rd-party apps.
In this case, simply follow the step-by-step tutorial I laid out above but simply choose the “Don’t Sync” option.