An updated version of the Pixel Launcher has been released and today I’m going to walk you through how to download and install it onto your device.
About a month ago, I showed you how to install the freshly leaked Nexus Launcher onto a phone that had a custom recovery installed. This was believed to be the unique launcher that would ship with the upcoming Nexus smartphones. Since then though, it’s been rumored that the upcoming smartphones from Google will actually be renamed to Pixel.
If true, then we’re looking at two new phones called the Google Pixel and the Google Pixel XL.
So since they won’t be named Nexus, the latest leak that suggests the Nexus Launcher has been renamed to the Pixel Launcher makes a lot of sense. Shortly after the new name was leaked, the same person uploaded the two APK files that go along with this launcher. Thankfully, you don’t need root access to install the Pixel Launcher, and the process is very straight forward. If you’ve installed an APK before, then you’ll feel right at home here.
Note – The Pixel Launcher will only work on Android 6.0+ devices.
Install Pixel Launcher
- Launch the Settings application
- Scroll down and tap on the Security option
- Scroll down again and enable the Unknown Sources option
- Download and install a file explorer from the Play Store(I recommend Solid Explorer)
- Download the Pixel Launcher ZIP file
- Extract the 2 APKs from the ZIP file
- Browse to the APK files within your file explorer application
- Tap on the Pixel Launcher APK file and install it
- Then tap on the Wallpaper Picker APK file and install it
- Press the home button to go to the Home Screen
- And then tap on the Pixel Launcher option
Explanation
Since the Pixel Launcher only requires that we install two different APK files, we won’t need root access, and we won’t need a custom recovery installed. As mentioned above though, you will need to have an Android 6.0+ installed on your device though. So to start, go ahead and enable Unknown Sources on your smartphone or tablet. This is generally found under the Settings -> Security section, but this can be different on various devices.
Once the Unknown Sources option is enabled (and you can disable this immediately after the Pixel Launcher is installed if you would like), go ahead and install a file Explorer from the Play Store if you don’t have one already. I recommend Solid Explorer, but it is a paid file explorer (after its trial is over) so you can grab any free one from the Play Store if you’d like. Then, you’ll want to download the Pixel Launcher ZIP file from the link above.
Extract the contents of the Pixel Launcher ZIP file, and then launch the file explorer that you have installed. Browse to the location where you have these two APK files and then tap/open on the Pixel Launcher APK first. Go through the install process and then repeat this for the Wallpaper Picker APK file. The Wallpaper Picker isn’t required, but you will get force closes if it’s not installed and you try to change the wallpaper.
Once both of these APKs have been installed, you can then press the Home button to go back to the Home Screen. This should give you a prompt at the bottom to ask you if you want to switch which launcher you’re using. So from here, you can tap on the Pixel Launcher option to automatically use it instead of the one you were using before (TouchWiz, Sense, etc). You can always dive into the Settings to switch it back when you’re done or if you don’t like it.
If you’re unsure how to switch back to the previous launcher you were using, be sure to check the embedded video above. I show how it’s done for the HTC 10, but it will be different for different devices. Either way, I give clear instructions on how to find the Home option within the Settings on any device. Just in case you are unfamiliar with the whole custom launcher process.



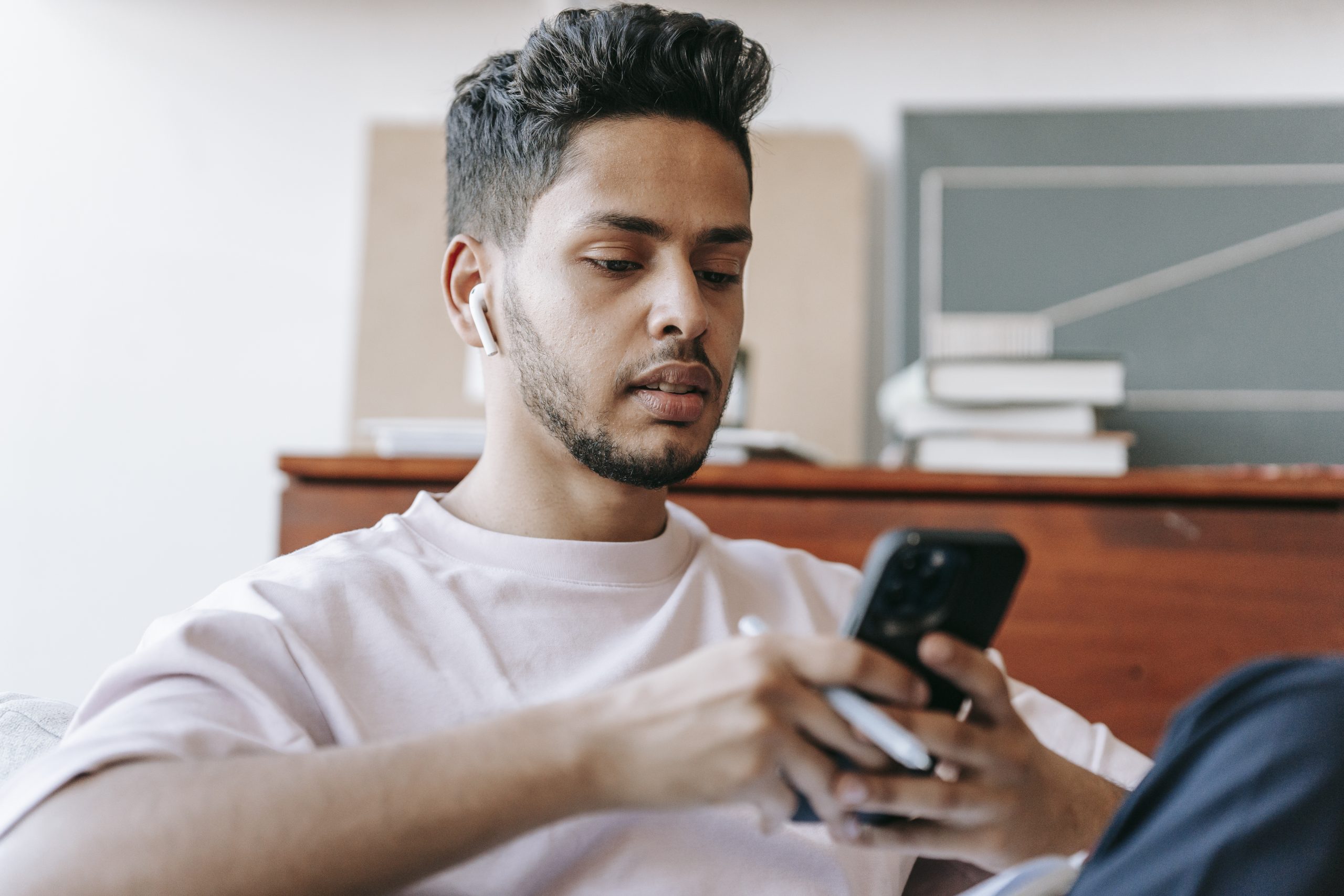


can’t install it says parse problem help !!
Are you running Android 6.0 or higher?
It says Sorry but Pixel Launcher has stopped evbery single time even if i keep insgtalling it
What version of Android do you have?
I have 5.1.1 and I got the pixel launcher. There are 3 problems I have. 1. I can’t swipe to the right to get to the Google Now feed. 2. I can’t long press on the home screen and then click on settings. It just brings me back to the home screen. 3. I can’t long press on apps to get the shortcuts. I know that feature isn’t for all apps, but I tried every Google app (Chrome, Gmail, drive, etc.) and it doesn’t work.
I don’t think it’s meant to be used on Lollipop (should be on Marshmallow or higher). So that is likely why you’re experiencing these issues