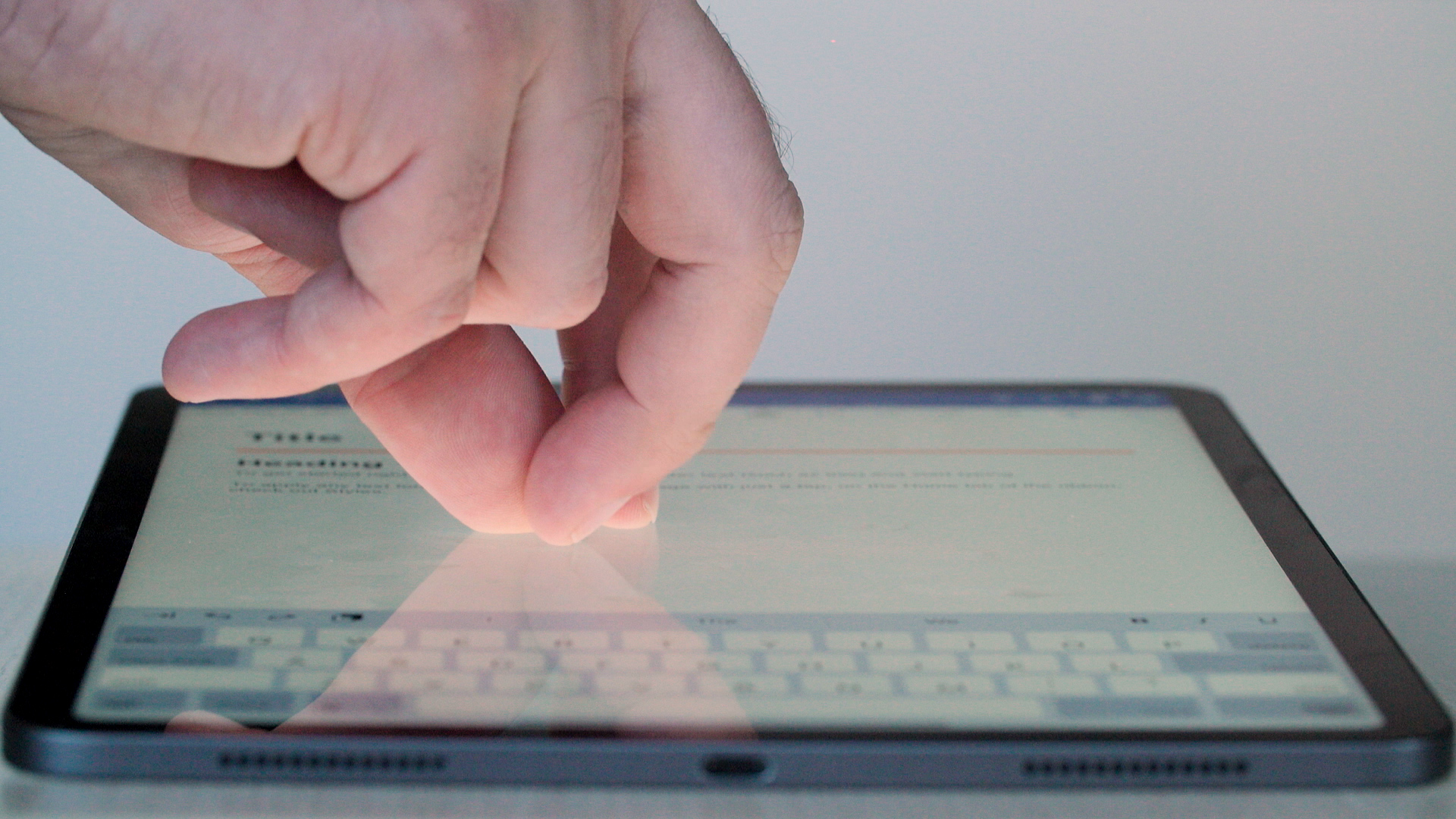Today I want to show you how you can change the default font of the LG G5 to one of 6 different pre-installed options that are available.
This is one of those features that makes me wonder the reason behind so many OEMs not including it as an option on their smartphone or tablet. LG has let their customers change the default font on their devices for a while now, but we don’t see this feature from a lot of other companies. I’m even surprised that Google hasn’t enabled this feature in the core Android OS too.
They could even let developers release their own unique font that follows a set guideline that Google has put in place.
We can change the font of any Android smartphone if we have root access, so the functionality is there at least. In any case, thankfully LG gives us the ability to change the default font of the LG G5. We only have 6 different fonts to choose from, but 6 fonts are better than one so I can’t really complain here. LG even makes this feature very easy to change too. You just have to know the feature is in the LG G5, and where to locate it. This is what I’m going to show you today.
LG G5 Change Font
- Launch the Settings Application
- Tap on the ‘Display’ Tab
- Tap on the ‘Font Type’ Option
- Then Tap on the Font Style You Want to Change it to
Explanation
As mentioned, it’s really easy to change the font on the LG G5. All you have to do is launch the Settings application, tap on the Display tab and then tap on the Font Type option. The default font is Roboto, the mobile font that Google themselves created. But you also have the ability to change to the LG Smart font, KindGothic, Friend, Travel or Yoyo fonts. There aren’t a lot to choose from, but there is a little variety here without getting too crazy with the style.
You also have the ability to change the size of the font. By default, this is set to Medium, but you can change it to Extra Small, Small, Large, Extra Large or Huge. If you change it to Huge, you’ll get a notice that not all apps will display text at that size. If an app doesn’t support that font size, LG will default the size to Extra Large instead. Lastly, you have the ability to make the font, and all the text you see on your screen bold. This is done by a simple toggle in the Font section and it’s quite nice if you want your text to stand out a little more.
Again, there isn’t much here. If you want to change it to any font imaginable, then you’ll need root access. If you have root access and you want to do this, then I suggest using the iFont application. I’ve used it in the past and it’s worked really well. I do want to recommend that you create a Nandroid backup before you do it. There can be bootloops if the font you install is corrupt, or not compatible in some way.