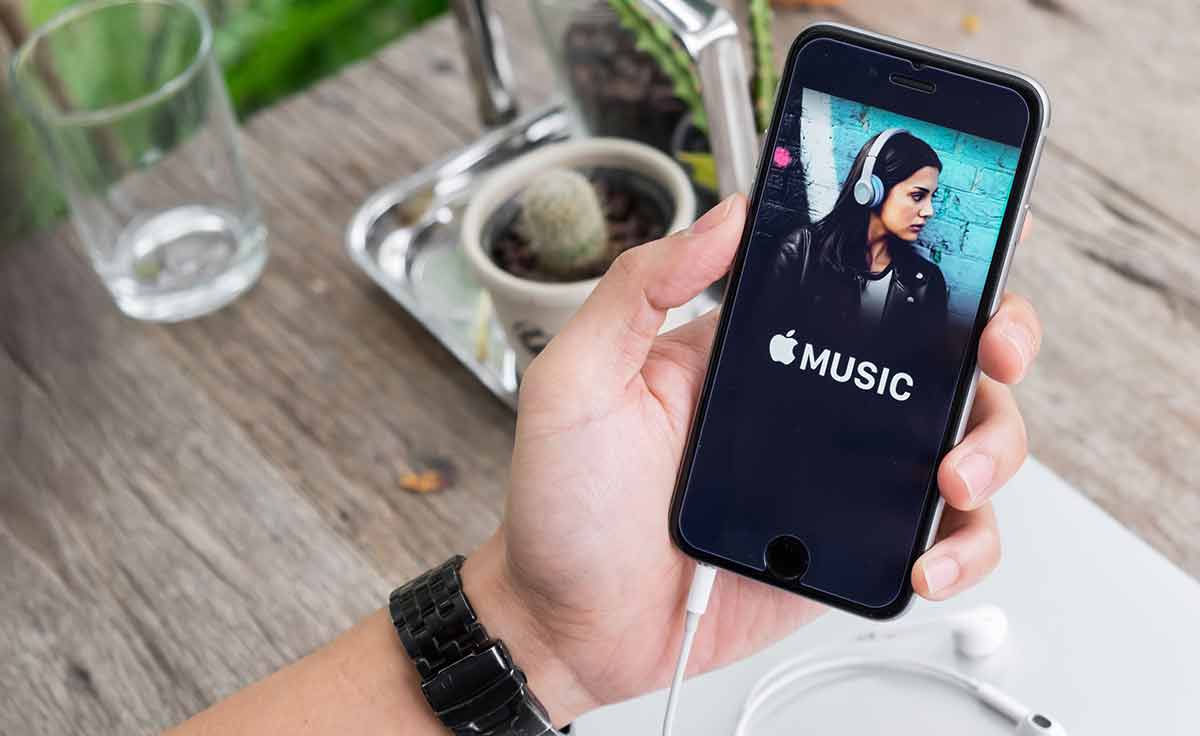Sometimes it’s just easier to search for directions on a PC and today I’m going to show you how to send those directions to your Android device.
Not everyone likes to type on a smartphone or a tablet. This task is becoming easier and easier with each passing year, but it can still be a hassle for some people. A lot of us jump on the computer and search for directions because it can be easier to do on a desktop with a big screen. This lets you see a much more clear view of the route you’re taking, and can be easier to just fine what you’re looking for.
Now, you could always take the URL of those directions and share them to yourself via an email or something, but Google has a better way of doing this.
A couple of weeks ago I showed you how to locate your lost or stolen smartphone with a simple Google search. Google has put a few of these special commands into their search engine and today’s tip is another one of those. This way it is much easier to remember since you simply need to go to Google Maps and search for what you’re looking for.
Send Map Directions to Your Phone
- Go to Google Maps on your PC
- Search for the store/location you need to get to
- Click on the result in the left of the screen
- Click on the Send To Your Phone option
- Then click on the phone you have registered to your account.
Explanation
The process is quite simple, especially if you are used to searching for places with the website version of Google Maps. Once you visit the Google Maps website, you’ll want to look at the top right of the screen, where your account avatar is. Clicking on that avatar will show you the Google account you’re currently signed in as, and you want to make sure that’s the same Google account you have tied to your smartphone.
You’ll also want to make sure you have the Google Maps application installed on the phone or tablet you want to receive this notification on. If you have never used Google Maps before, you will need to launch the application and get past the introductory demo. Be sure you have location services activated (so Google Maps can work), and then you can turn your attention back to the computer.

This type of setup is really only needed if you’ve never done this before. Once you have that all ready to go, the process is much quicker since you already know you’re signed in on the website and you already have the Google Maps application setup on phone. So you can go ahead and search for something on the Google Maps website, and on the left side of the screen you will get a list of search results.
Clicking on one of these search results will take you to that location on Google Maps, and you’ll get some details about that location right under it. Depending on what you’re looking at, this could be open/closed hours, reviews, photos, etcetera. But you should also see a series of buttons to. Go ahead and click on the Send to Your Phone button, and a pop-up box will appear. You can send this to your phone via SMS, email, or with a notification.

If you have setup everything already (which you should have by following this guide), then you should see the name of your phone or tablet listed here. Simply click on the device you want to send the directions to, and you should get a notification there. The first time I tried this, I got the notification almost instantly, but when I did it a second and third time, the notifications came in much slower (2-3 minutes later). So be aware of that.