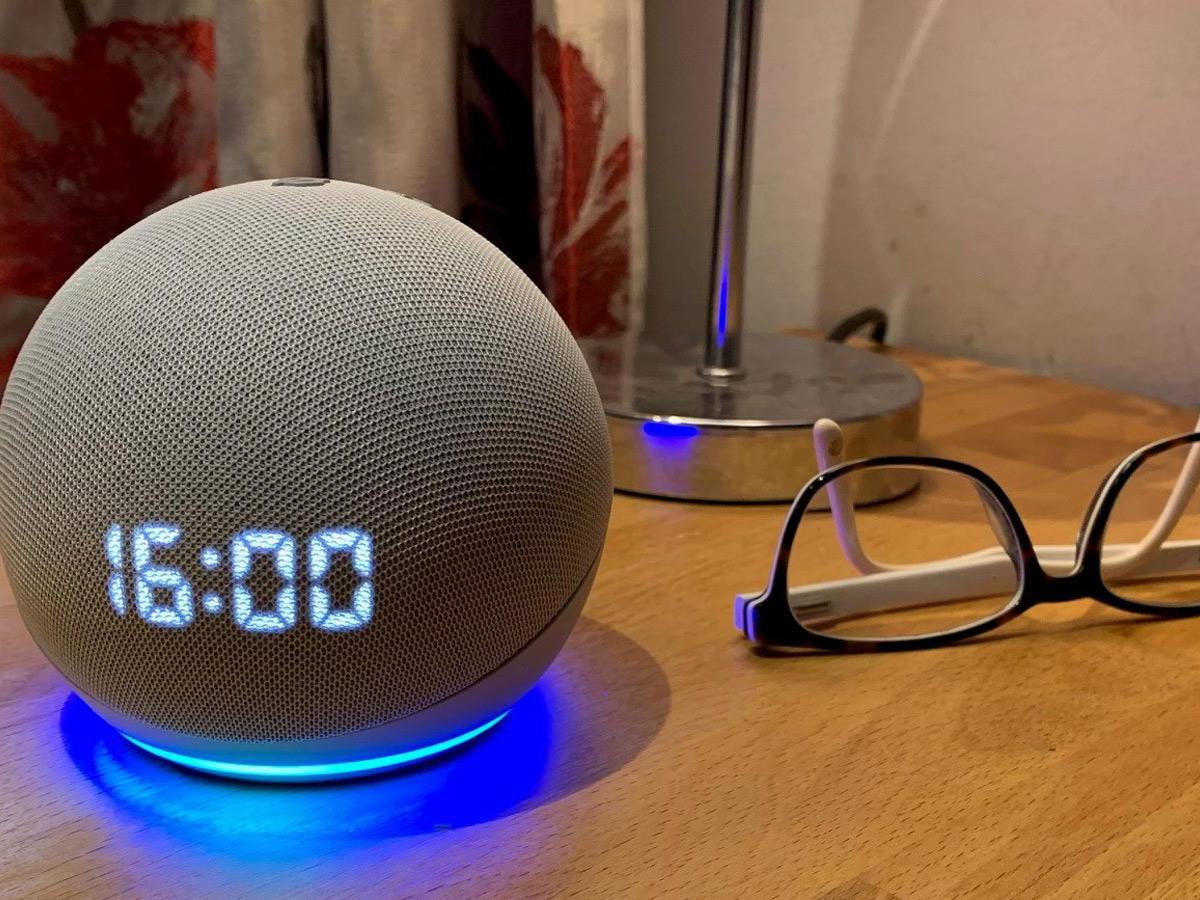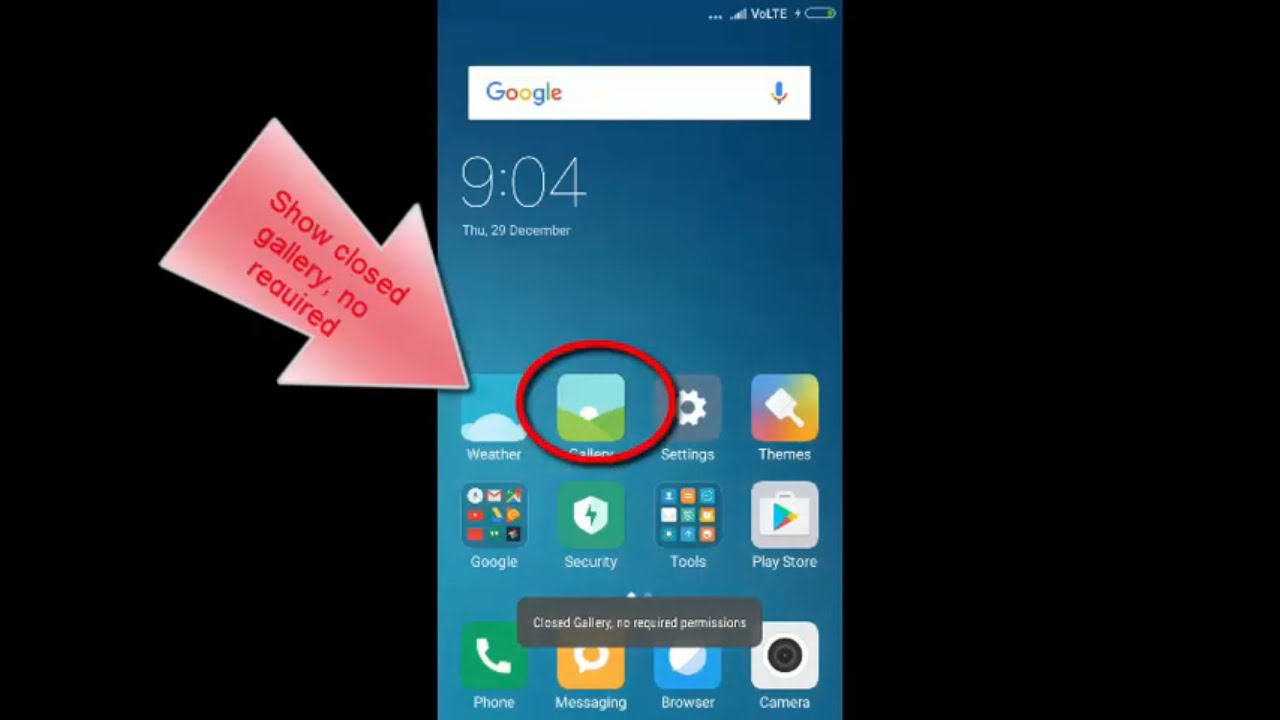If you ever need to troubleshoot your device, follow these instructions to boot the Moto G4 or the Moto G4 Plus into Safe Mode.
Many people have a love-hate relationship with Android and how much the operating system lets 3rd-party applications get away with. A lot of what we love about apps from the Play Store wouldn’t be possible without Android giving them the ability. As the saying goes though, give someone an inch and they’ll take a mile. And that is exactly what some of these 3rd-party applications do when they aren’t properly optimized.
This can cause applications from the Play Store to cause your Moto G4 and Moto G4 Plus to do things like overheat, drain the battery, not perform the way it used to, force close other apps you have installed and so much more.
If you’ve noticed anything unusual about your Moto G4 then the first thing you should do is test and see if the issue continues while you are in Safe Mode. The Moto G4 Safe Mode will disable all 3rd-party applications and this helps to figure out if the issue is caused by one of these apps or not.
So let me walk you through this process and then I’ll explain how you should utilize it to test any issues you may be experiencing.
Moto G4 Safe Mode
- Press and hold the Power button down for a few seconds
- When the Power Menu appears on the screen, let go of the Power button
- Long press on the ‘Power Off’ option
- Then tap on the ‘OK’ option when the Safe Mode dialog box appears
- And wait for the Moto G4 to reboot into Safe Mode
Explanation
So what we’re doing here is accessing a hidden menu by long pressing on the Power Off option that we see when the Power Menu pops up. This will bring up a dialog box that looks like the image at the very top of this article. It will explain what the Moto G4 Safe Mode is, and will ask if you want to boot into it or not. If you tap on Cancel, you’ll be taken back to the Power Menu and you can just tap the Home button to get rid of it.
If you tap on OK, the Moto G4 and Moto G4 Plus will shut down and then reboot back into Android in Safe Mode. Just like the dialog box explains, Safe Mode will disable any and all 3rd-party applications you have installed. So, if you have apps that were installed manually by you from the Play Store (or by manually installing an APK file), then they will not be accessible while you are in Safe Mode.
Once you boot into the Moto G4 Safe Mode, you will immediately notice the watermark at the bottom left of the screen. This is to remind you that you are in Safe Mode and that your 3rd-party applications will not work. However, you’ll also notice that your 3rd-party applications (like the Pushbullet app shown above) will be grayed out. If you try to tap on a grayed out app in Safe Mode then you’ll be told that the application has been disabled.
So, if you’re experiencing things like overheating, poor battery life, slow performance or whatever else, you’ll want to boot into Safe Mode as your first troubleshooting step. Since these 3rd-party apps are disabled, they cannot interfere with other apps or the Android OS. So they cannot have a negative impact on your Moto G4 and Moto G4 Plus. So the idea is to boot into Safe Mode and try using the device like normal.
Naturally, you won’t be able to use the 3rd-party apps, but use it as your normally would minus those apps. If you notice the issue you’re having with the device is no longer happening when you’re in Safe Mode, then it’s definitely a 3rd-party application that is causing it. You’ll then need to go through all of your 3rd-party apps to find out which one is the culprit. If you still experience the issue while you’re in Safe Mode though, then you’ll need to do something like a factory reset, manually flashing the Android images, or simply exchange the device from where you bought it.