Before you go and do any major modifications to your Nexus 5X, let me show you how to install the popular custom recovery solution, TWRP.
There are other custom recovery options that you can try out if you’d like. I know some people prefer ClockworkMod(aka CWM) and some people like Philz Recovery which is an variant of TWRP. My go to custom recovery of choice is TWRP and I’ve been using it for a couple of years now. I feel that it has the best user interface and that it is easy to learn.
They do most of the same stuff though so whichever option you choose is perfectly fine. If I can, the first thing I do to a smartphone is unlock the bootloader and there are a couple of reasons for this.
Firstly, unlocking the bootloader will do a factory reset so I want to get this out of the way before I go through the process of setting things up. Secondly, I like to install a custom recovery when I have the option because of the additional features that are provided. I am a huge fan of Nandroid backups because I like to tinker with various tweaks and modifications on my smartphones and tablets. If I end up doing something wrong, I like to be able to restore from said backup and have a working device again.
I also like to be able to install various modifications, and even custom ROMs, from a custom recovery with a simple zip file. None of this is possible without a custom recovery either. We can do a few things with the stock recovery mode, but we don’t get the ability to flash these types of modifications or create a full backup of the device. So let me walk you through the steps to show how you can install TWRP onto your Nexus 5X.
Nexus 5X Install Custom Recovery
- Unlock the Nexus 5X Bootloader
- Download the Latest Nexus 5X TWRP Image to your PC
- Rename the Nexus 5X Image File to ‘twrp.img’
- Copy/Move the TWRP Image File into the Minimal ADB & Fastboot Directory
- For Me, This is ‘C:\Program Files (x86)\Minimal ADB and Fastboot’
- Then Double-Click the Minimal ADB & Fastboot Tools Shortcut
- Power Down the Nexus 5X
- Boot the Nexus 5X into Fastboot Mode
- Type the Following Command into the Command Prompt. . .
- fastboot flash recovery twrp.img
- . . .Then Press Enter on the Keyboard
- Wait Until the Process is Finished(it shouldn’t take long)
- Then Type the Following Command into the Command Prompt
- fastboot reboot
- . . .And Press Enter on the Keyboard
- When the Nexus 5X Starts to Reboot, Immediately Press and Hold the Power and Volume Buttons
- Continue Holding These Buttons Until the Nexus 5X is in Fastboot Mode
- When in Fastboot Mode, Press the Volume Down Button Until ‘Recovery Mode’ is Highlighted
- Then Press the Power Button to Boot the Nexus 5X into Recovery Mode
- After the Splash Screen, Swipe the Blue Arrows to the Right to Fully Install TWRP
- When at the TWRP Main Menu, Tap on the System Button(at the bottom)
- And Then Tap on the ‘Do Not Install’ Button When Asked About Installing SuperSU
Explanation
Before you can install a custom recovery on the Nexus 5X, you will need to have unlocked the bootloader. If you aren’t sure how to do this, simply follow the link in step 1 and I will walk you through the entire process. This tutorial assumes that you have done everything in that tutorial because some of those steps are required for this guide. For example, things like installing the USB Drivers, enabling USB Debugging Mode, installing the Minimal ADB & Fastboot tools and even running the ‘adb devices’ command to start up the ADB service are all required to install a custom recovery.
So, once you have double-checked to make sure all of that is done, you can download the latest version of TWRP for the Nexus 5X. As of writing this, this would be version 2.8.7.2, but if there is a newer version(which should be at the top of the list) go ahead and download that one to your computer. To make things easier, you’ll then want to rename that img file to ‘twrp.img’ as well. Once downloaded, go ahead and copy or move that twrp.img file into the same directory that you installed the Minimal ADB & Fastboot tools into. From here, go ahead and double-click the ADB & Fastboot shortcut that was created when you first installed the tools.
This will open up a command prompt and take you into where the ADB and Fastboot tools are and where we need it to be. You can then power down the Nexus 5X and then boot it up into Fastboot Mode. This mode is required in order to issue certain commands to the Nexus 5X. So once you are in Fastboot Mode, turn your attention back to the command prompt that we just opened. You can then execute the command ‘fastboot flash recovery twrp.img’ which is telling your computer to copy and install the twrp.img file we just downloaded into the recovery partition of the Nexus 5X.
This process shouldn’t take long and once that is done, execute the command ‘fastboot reboot’ in the command prompt. This command will tell your Nexus 5X to reboot and once you start to see the screen go black, immediately press and hold the Power and Volume Down buttons until you are taken back into the same Fastboot Mode that you were in. From here, press the Volume Down button until you highlight the ‘Recovery Mode’ option and then press the Power button to select this option. We need to boot up into TWRP before going back into Android because if we don’t, then Android will copy over the image file we just installed.
So once you are in TWRP for the first time, you’ll be asked if you want to continue using TWRP as a read-only solution or if you want to install it onto the Nexus 5X. You’ll want to install it completely so go ahead and swipe the blue arrows at the bottom all the way to the right. Once completely installed, you’ll be taken to the TWRP main menu with a couple of rows of buttons. Look toward the bottom and tap on the Reboot button, then look toward the top and tap on the System button. Before the Nexus 5X reboots back into Android(and you’ll see this each time you reboot TWRP until you install SuperSU), you’ll be asked if you want TWRP to install SuperSU for you.
For now, I recommend that you do not install SuperSU because things aren’t fully worked out quite right yet. To install SuperSU at this time you will need to flash a system image over the one you have now and if you don’t then you will end up in a bootloop. So for now, just tell TWRP to not install SuperSU and you’ll see it reboot back into the regular Android OS.





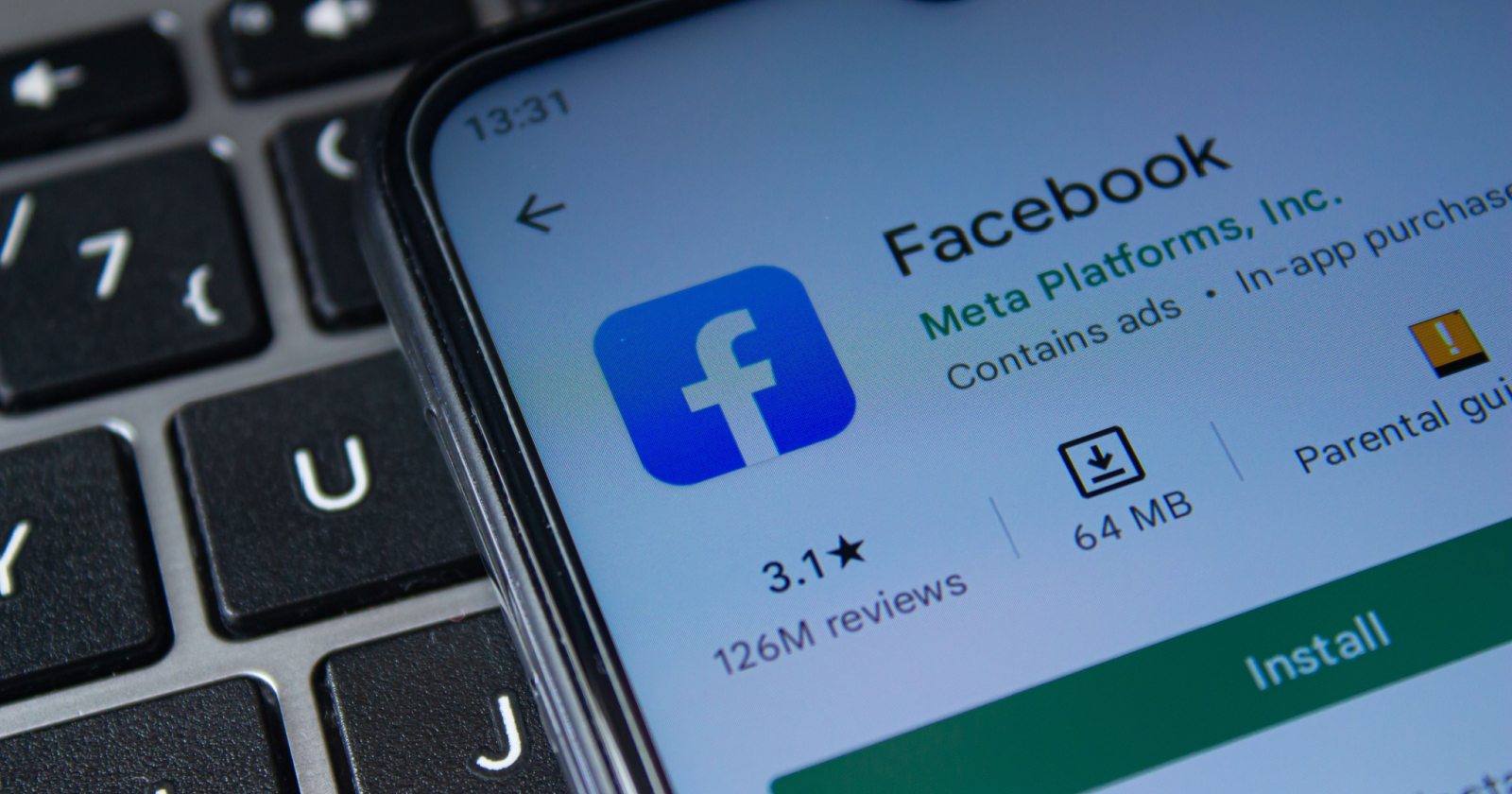
twrp is looking for a zip file and I don’t know where it is. Is there a missing step here?
I’m not sure what you mean by this. Is there a certain step you are confused about?
Nope. Figured it out and moving along. Thanks for checking in!
Awesome! 🙂