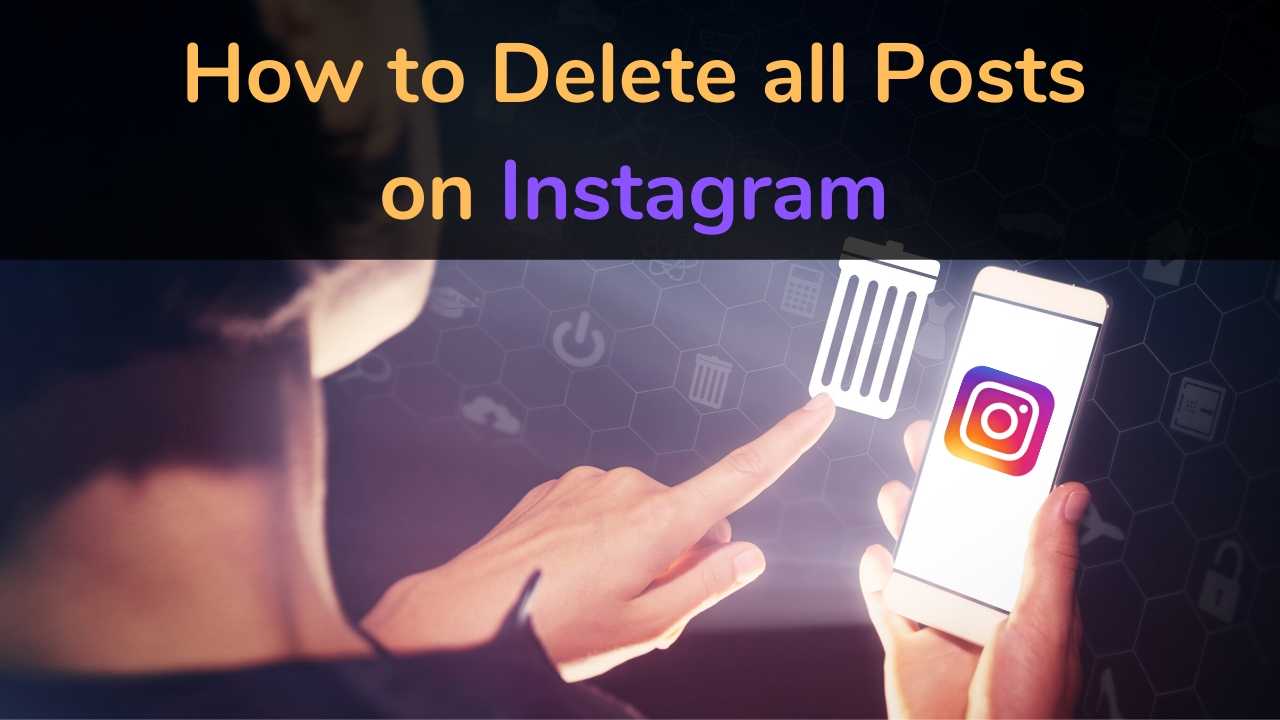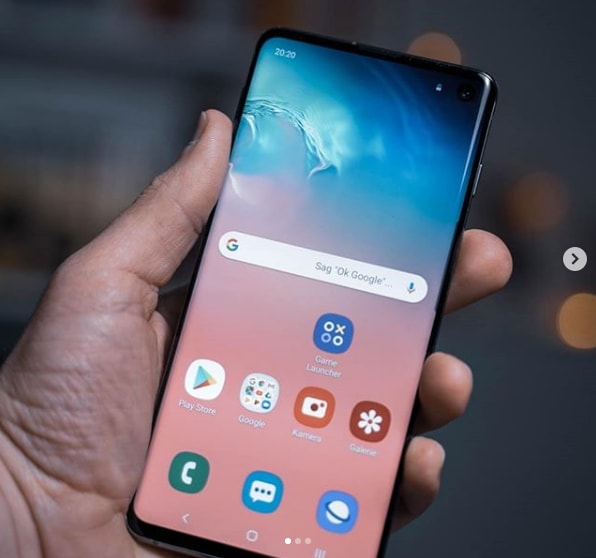Yesterday I showed you how to create a Nandroid backup and today I wanted to show how to take that and restore your Nexus 5X from said backup.
I try to get everyone in the habit of creating backups each and every time they many any type of critical modification to their smartphone or tablet. It can even be smart to create a backup once a week or once a month, just so you have something to restore in case data on your device becomes corrupt. The reason why you want recent backups is because it’s such a hassle to have to download and install applications and games if you don’t.
There are also some apps and games that save all of your progress on the device itself and this could mean it will be lost if you have to do a restore.
The biggest reason why I like to have current Nandroid backups on the Nexus 5X is from the modifications that I install. I like to test out different custom kernels, custom ROMs and other mods and this can lead to bootloops if something goes wrong. This could be an accident that I made myself(like installing a custom kernel made for a different device) or it could be from buggy or incomplete code from the community developer that wasn’t able to test their modification with my specific setup. It’s incredibly hard to write code for complex platforms like Android and the number of variances from things like apps installed, other mods installed, etc are way too high for developers to test for.
So let me walk you through the process for how to take your current Nandroid backup and restore it on the Nexus 5X.
Nexus 5X Restore Backup
- Boot the Nexus 5X into Fastboot Mode
- So You Can Boot the Nexus 5X into Recovery Mode
- Tap on the ‘Wipe’ Option
- Then Tap on the ‘Advanced Wipe’ Option
- Make Sure the Following Partitions are Checked. . .
- Dalvik Cache, System, Data, Cache
- You Want to Leave the ‘Internal Storage’ Partition Unchecked
- When Ready, Swipe the White Arrows at the Bottom All the Way to the Right
- Wait for TWRP to Wipe Those Partitions
- Then Press the Home Button at the Bottom
- At the TWRP Main Menu, Tap on the ‘Restore’ Button
- Then Tap on the Nandroid Backup You Want to Restore From
- Make Sure All Available Partitions Are Checked
- When Ready, Swipe the White Arrows at the Bottom All the Way to the Right
- Wait for the Restore Process to be Completed
- When Done, Tap on the ‘Wipe Cache’ Option
- Then Tap on the ‘Reboot Option
Explanation
So before we can do any of this, you’re going to need a previously created Nandroid backup to restore from. If you are unfamiliar with how to do this then you can follow the tutorial I wrote yesterday. This is a given, but if someone doesn’t know how to create that backup then hopefully that link will help them. So, when you are ready to restore from a Nandroid backup, go ahead and boot the Nexus 5X into Fastboot mode so that you can boot over into Recovery Mode.
I like to wipe the partitions I plan on restoring ahead of time but this probably isn’t needed. I write these tutorials the way I do these things myself so that is why I have included these steps here. So after you tap the Wipe option at the TWRP main menu, look for the Advanced Wipe button toward the bottom and then tap on that next. This will show you a list of partitions that you can wipe and you’ll want to wipe the four partitions labeled Dalvik Cache, System, Data and Cache. If you see any others listed(like Internal Storage), keep them unchecked because they don’t have anything to do with what we’re restoring.
When the correct partitions are checked and you are ready to proceed, go ahead and swipe the white arrows that you see at the bottom. Once you swipe this button to the right the wipe process for those selected partitions will begin. It shouldn’t take very long at all to do this and when it is completed you’ll want to tap on the Home button(in the navigation bar) at the very bottom of the screen. This will take you back to the TWRP main menu and from here you’ll want to tap on the Restore option.
Here, you’ll see a list of all of your previously created Nandroid backups on the Nexus 5X and if you followed the tips in yesterday’s tutorial then they will be easily recognizable with a custom name and a date. Tap on the Nandroid backup that you want to restore from and then make sure all available partitions are checked here. When you’re ready to restore from this backup, go ahead and swipe the white arrows at the bottom again and then wait for the process to be completed. This can take more time than the wipe, but just be patient while TWRP does its thing.
When the restore is completed, you’ll see a couple of buttons here and I always recommend that you wipe the cache before booting back into Android. Like the other partition wipe we did earlier, this step isn’t 100% necessary, but it’s something that I always do just to make things as clean and as fresh as possible. So after tapping the Wipe Cache button and after the cache is wiped, you can then tap on the Reboot button to tell the Nexus 5X to reboot. Just like yesterday and until SuperSU gets sorted out, if you don’t have SuperSU installed then TWRP will ask if you want to install it before rebooting.
Tap on the Do Not Install button and just let the Nexus 5X reboot back into the regular Android OS for now. If you have SuperSU installed, then you won’t see this message at the end and if you happy with flashing a modified image to your device before you tell TWRP to install SuperSU, then it will work right. For now though, I recommend to just avoid it until a final version has been released.