If you have the Nexus 5X and you don’t want to wait for the Android 6.0.1 OTA update, then let me show you how you can apply the update to your device manually.
Android 6.0.1 Marshmallow for the Nexus 5X comes with a lot of bug fixes and performance improvements. We also get some new features with the update, like the ability to turn on Do Not Disturb mode until your next alarm. This feature was actually in a previous version of Android, but it was removed for the initial update to Marshmallow.
Google has already started rolling out the OTA update to a handful of Nexus devices and the Nexus 5X is naturally included. The thing is, sometimes it can take Google a month or two before they complete a roll out for an OTA update.
This is where sideloading comes into play. To sideload an update means to download the OTA update and then manually apply it to your device. The process to do this may seem daunting at first but that is where I come into play 🙂 I pride myself in being able to explain how to do these seemingly complex tasks for Android by breaking them down into easy to follow steps.
Plus, if you ever have trouble with a tutorial then I will always try my best to help you out if I can. Just please be sure to read through all of the steps first, and then feel free to ask any questions if you don’t understand a part of the guide.
Note:
In order to sideload Android 6.0.1 Marshmallow on the Nexus 5X, you’ll have to be on a current version of Android 6.0 that isn’t rooted. In the tutorial below, I will include two links to download files. One of these will update you from build number MDB08L, while the other one will update you from build number MDB08M. Please be sure to download the appropriate file for your Nexus 5X. So go into the Settings of the Nexus 5X, then the About Phone section and scroll down to see(and write down) which build number your device is currently on.
Nexus 5X Sideload Android 6.0.1
- Download and Install Google’s USB Drivers
- Reboot the PC
- Download the Android 6.0.1 Marshmallow OTA Update for the Nexus 5X to Your PC (MDB08L -> MMB29K) or (MDB08M -> MMB29K)
- Enable Developer Mode on the Nexus 5X
- Then Enable USB Debugging Mode on the Nexus 5X
- Download and Install the Minimal ADB & Fastboot Tools to Your PC
- And Double-Click the ADB & Fastboot Shortcut to Launch the Command Prompt
- Type the Following Command in the Command Prompt. . .
- adb devices
- . . .Then Press Enter on the Keyboard
- Connect the Nexus 5X to the PC with a USB Cable
- If Prompted, Tap on the ‘OK’ Button to Allow USB Debugging Access from the PC
- Disconnect the Nexus 5X from the PC
- Boot the Nexus 5X into Fastboot Mode
- Boot the Nexus 5X into Recovery Mode
- At the Recovery Mode Main Menu, Press the Volume Down Button Until You Highlight the ‘Apply Update from ADB’ Option
- Press the Power Button to Select This Option
- Reconnect the Nexus 5X to the PC with the USB Cable
- Copy/Move This ZIP File into the Minimal ADB & Fastboot Tools Directory
- For Me, this is “C:\Program Files (x86)\Minimal ADB and Fastboot”
- Rename the Update File to “otaupdate.zip” (without the quotes)
- Then Type the Following Command into the Command Prompt. . .
- adb sideload otaupdate.zip
- . . .And Press Enter on the Keyboard
- Wait for the File to Copy to the Nexus 5X
- Then Wait for the Nexus 5X to Apply the OTA Update
- When Finished, Reboot the Nexus 5X and be Patient During the First Boot
Explanation
Like with all all of my tutorials, I like to walk the user through the complete process even though some have already done a few of these steps previously. Things like installing the Google USB drivers, enabling Developer Mode and USB Debugging, and even installing the Minimal ADB & Fastboot tools are something a lot of people have already done. Still, everyone is different and I don’t want people to feel left out and confused. So follow the steps above to get those tools downloaded and those modes enabled. Even if you have already done that stuff before, you’ll still need to start the ADB service by executing the ‘adb devices’ command from within the command prompt.
You can then connect the Nexus 5X to the PC with a USB cable and allow USB Debugging access from the PC if you haven’t already done so in the past. Nexus up you want to disconnect the Nexus 5X from the PC and boot it into Fastboot Mode so that you can boot it over into Recovery Mode. From here, you’ll want to look for an ‘Apply Update from ADB’ option, highlight it by using the Volume Down button and then select it by pressing the Power button. This will have your Nexus 5X in the special mode needed to push that OTA update from the PC.
So then you’ll want to download the OTA update to the PC, but as I mentioned earlier, you need to know which build number you are currently on. If you are on build number MDB08L, then you’ll want to download the first OTA update that is linked in the tutorial above. However, if you are on build number MDB08M, then you’ll want to download the second OTA update file that is linked in the guide. If you don’t download the right file then you won’t be able to properly update your device and you’ll receive an error message. So download the correct file and then copy/move it to the same directory your ADB and Fastboot tools are in.
Then you want to rename that ZIP file to something like “otaupdate.zip” and then turn your attention back to the command prompt. Execute the “adb sideload otaupdate.zip” command within the command prompt and you will be close to being finished. This will initiate the upload of the OTA update to your Nexus 5X and this can take some time to complete. Once finished, your Nexus 5X will start to apply the update to the Android OS and this can take some time as well. Be patient during all of this and when it’s done, you can then reboot the Nexus 5X.
To reboot, you can either select the ‘Reboot System’ option in the Recovery Mode menu, or you can simply hold the Power button down for a few seconds to force the Nexus 5X to turn off. Then hold the Power button down again and it will start to boot back up. Be patient here as well because with all new updates, Android needs some time to set everything back up and rebuild the cache for your core Android applications and services.

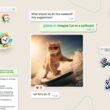



error device (null) not found is all I get 🙁
At which step do you get this error?
Adb sideload OTA command
Tried reinstalling drivers
Tried different usb ports (both two and 3)
No success
Followed everything to the letter before
After doing a little research, I found this on Reddit
_____________
Unplug and replug your device AFTER choosing “apply update from ADB”. You’ll hear the USB device disconnect and reconnect sound, which will prompt the install of another driver,
_____________
If you try this, does it work for you?
I know this is 7 months old but… This worked applying the DP5 on the 6p. Thank you!
Thanks for the feedback, Alfonso 🙂
I’m happy to see that it’s still working for everyone