Application cache can cause some random issues from time to time so let’s talk about how to wipe the cache partition on the Nexus 5X.
Android has an entire partition dedicated to cached data from core and 3rd-party applications. Frequently accessed data is stored here because it is quicker and easier to access on its own partition rather than randomly putting it all over the internal storage. This is very helpful when trying to troubleshoot if some cached data is actually causing an issue that you’re experiencing on the Nexus 5X.
Instead of having to clear the cache for each application(which I’ll talk about later), you can boot the Nexus 5X into Recovery Mode and clear it all at once. Random issues can be caused by cached data if it becomes corrupt.
This can vary from things like applications force closing, performance degradation, excessive battery drain and much, much more. If you are having issues with one specific application or service then you could choose to just clear the cache for that app but sometimes it’s best to wipe the entire cache partition.
I find this especially useful after I have applied an OTA update and various parts of the OS seem sluggish or I see force closes from an application. Wiping the cache partition was what fixed the 2012 Nexus 7 performance issues after it had been updated to Android 5.0 and since it doesn’t cause you to lose any of your data, it’s always a good troubleshooting step.
Nexus 5X Wipe Cache Partition
- Power Down the Nexus 5X
- Boot the Nexus 5X into Fastboot Mode
- Boot the Nexus 5X into Recovery Mode
- Press the Volume Down Button to Navigate Down
- Make Sure the ‘Wipe Cache Partition’ Option is Highlighted
- Then Press the Power Button to Select This Option
- Make Sure that ‘Yes’ is Highlighted to Confirm the Process
- Then Press the Power Button to Start the Wipe
- Wait Until the Nexus 5X Completes the Task
- Make Sure the ‘Reboot System Now’ Option is Highlighted
- Then Press the Power Button to Reboot the Nexus 5X
Explanation
In order to wipe the entire cache partition of the Nexus 5X, we need to boot the device into Recovery Mode. If you’re unfamiliar with how to do this, follow the link in the tutorial above and it will walk you through booting up into Fastboot Mode and then what you need to do to get into Recovery Mode. When you are at the Recovery Mode menu, you’ll need to navigate through it with the Volume Up, Volume Down and Power buttons. Make sure the ‘Wipe Cache Partition’ option is highlighted and then press the Power button to select it.
Wait a little bit of time until this task is completed. The amount of time it takes to clear the entire cache partition will depend on how much data you have built up. The NAND storage inside the Nexus 5X is fast though, so it shouldn’t take very long. While the cache is being wiped, you should see some text at the bottom to indicate that the Nexus 5X is formatting the /cache partition. When the task is finished, you should be taken back to the main menu for the Nexus 5X Recovery Mode. The ‘Reboot System Now’ option should automatically be highlighted and all you’ll need to do is press the Power button to reboot the Nexus 5X.
This boot up can take some time to complete because Android needs to rebuild some of the application cache that was just wiped. This is the whole goal though because some of this data could have become corrupt or inaccessible. Once you are back to the lock screen, simply unlock your Nexus 5X and check to see if you are having the same issues that you were before. If you are, then the issue is probably something more serious and you might need to do a factory reset.
Experiencing difficulties with your Device, check out our “How To” page on how to resolve some of these issues.




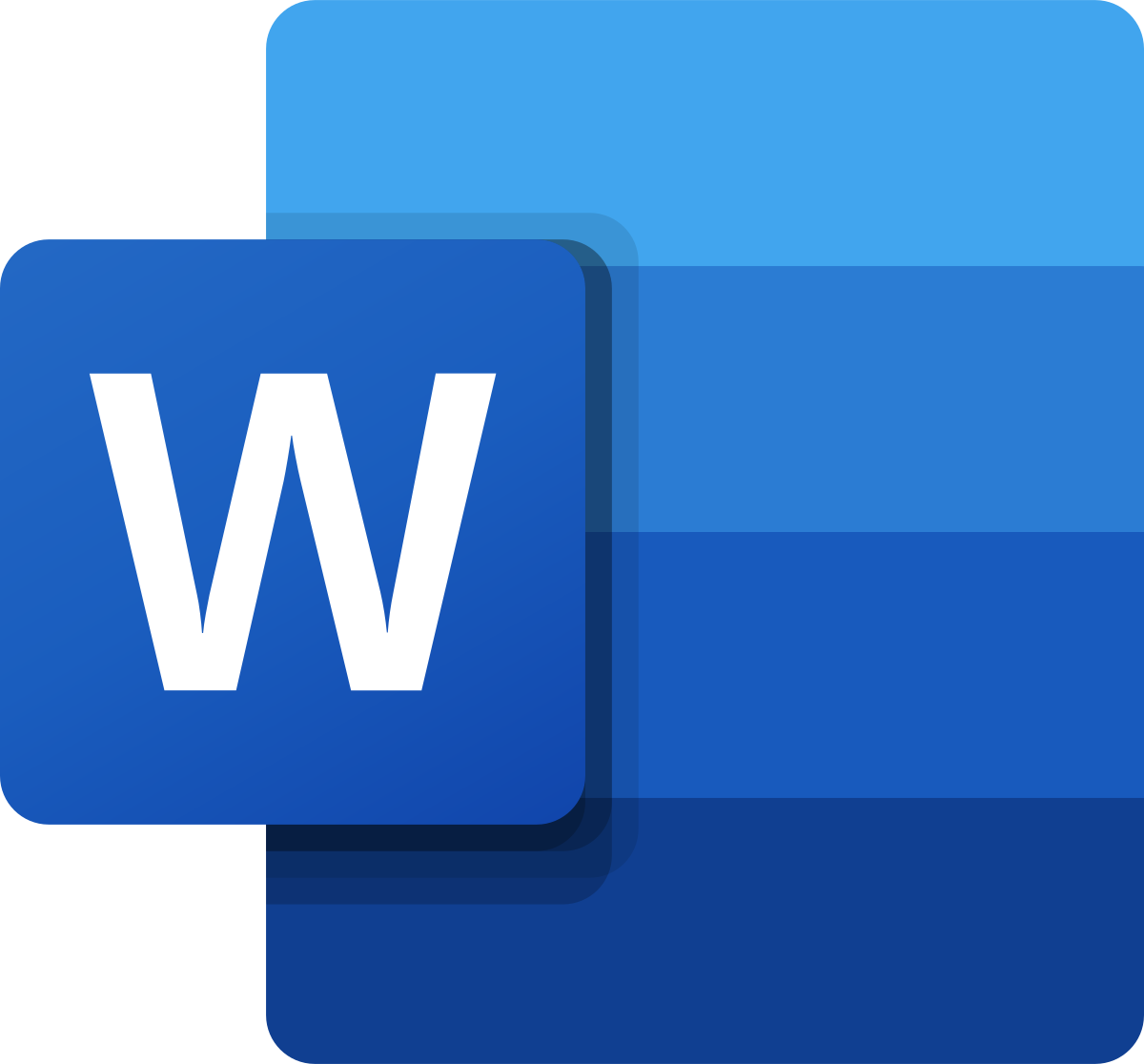

After booting to recovery mode, it shows “No command”.
Do you see the Android robot with the exclamation mark above its chest at all?
Worked great for me. Yet to be seen if clearing the partitions will solve my overall problem with my Nexus 5X not importing all of my contacts from my Google account and many MMS messages need to be clicked to download now.
It may help in the steps above to add a line to tell folks to click the volume up and power buttons at the same time once they reach the Recovery Mode icon where the Android character is on its back with the red exclamation mark in the middle with the “no command displayed”.
If you have a known fix for the main issue I am experiencing with my 5X on 6.0.1 and my Google contacts not ALL coming over (many are but not all) I would love to hear your ideas. I have done everything i could find posted on-line with no success so far. Things like manually syncing contacts, removing my account, rebooting and then reinstalling, deleting cache from the Contacts app, etc.
When entering recovery mode, I link to a tutorial that shows you exactly how to get into it. You don’t want to hit those two buttons at the same time. You actually want to press the Power button down first, then press the Volume Up button while the Android guy is on his back
As far as the contacts issue is concerned, it does seem strange that not all of them are syncing. Have you gone into the Settings app, then tapped on Apps, then tapped on Contacts and then on Storage and then cleared both the cache as well as the data(cache first, then data) from here?
If this doesn’t help, then it makes me wonder if a certain contact, aka data in a certain contact, is preventing you from syncing the entire contacts list